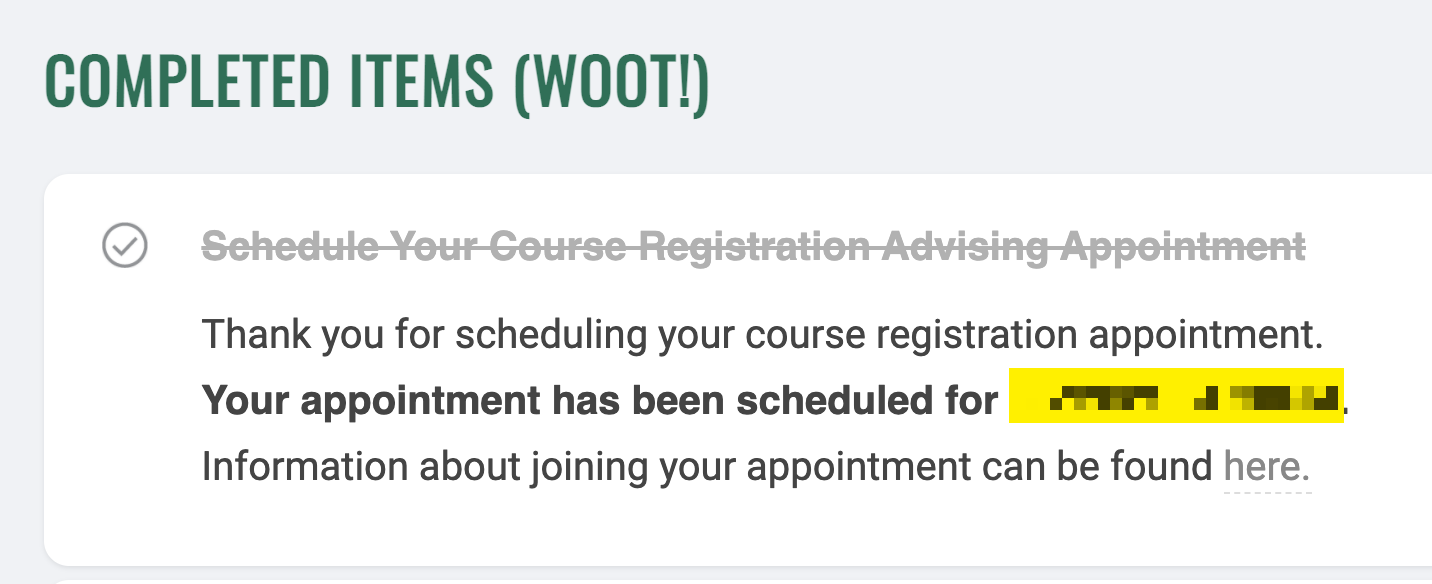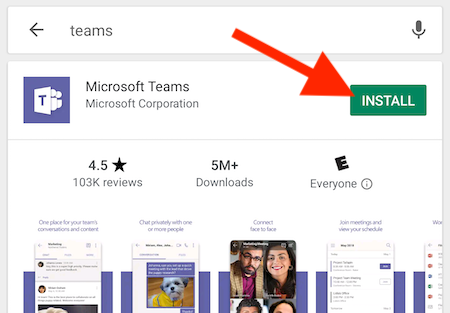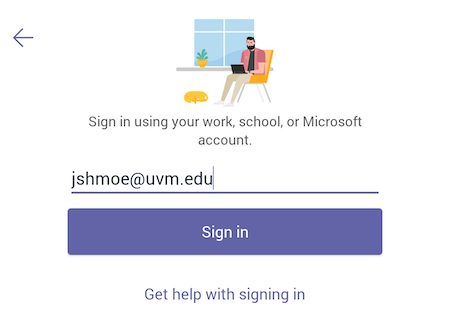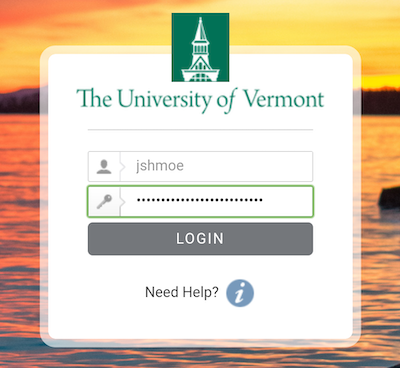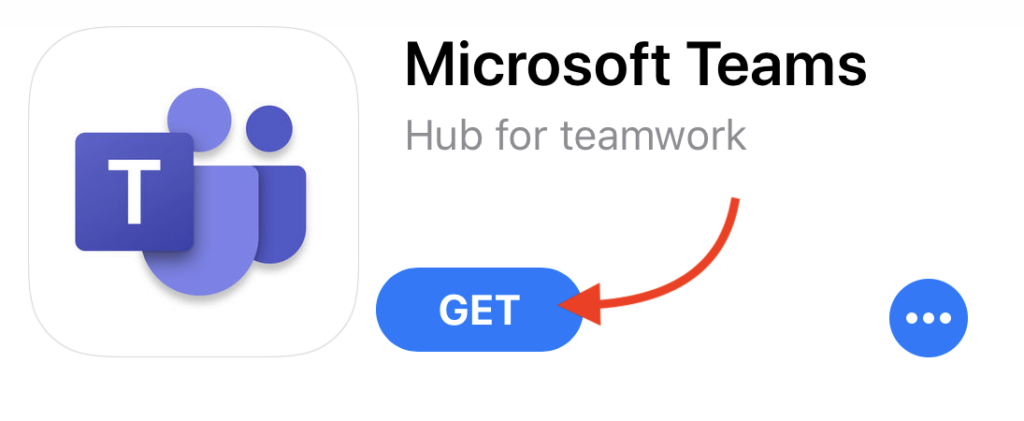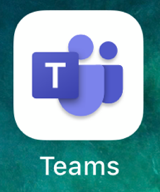At the time of your appointment, an advisor will initiate a video call with you through Microsoft Teams. This article includes instructions on some basic Teams setup, how to attend your appointment, and some frequently asked questions. For CNHS students, please see the instructions provided via email.
The instructions below should get you up and running with Teams, but additional information can be found in our dedicated Microsoft Teams article.
Attending through Teams via Web Browser
This is the recommended method for most users, and can be done quickly without installing Teams (see supported browsers here).
Signing into Teams on the Web
- Visit teams.microsoft.com.
- Enter your UVM email address, then click Next.
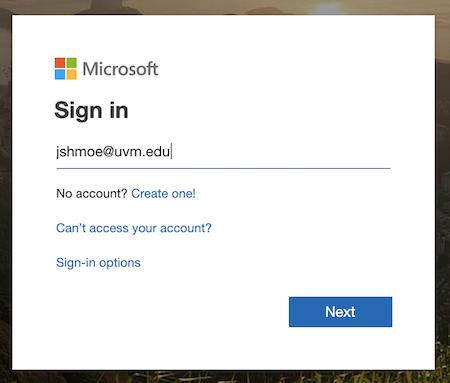
- If prompted, enter your UVM NetID and password
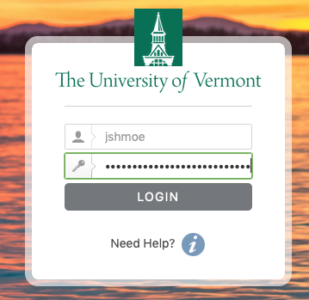
- You should now be signed into Microsoft Teams.
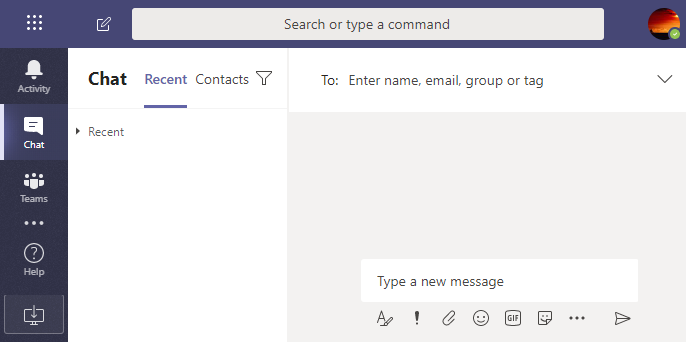
Attending your Appointment
- A few minutes before your advising appointment, sign into Microsoft Teams as detailed in the previous section.
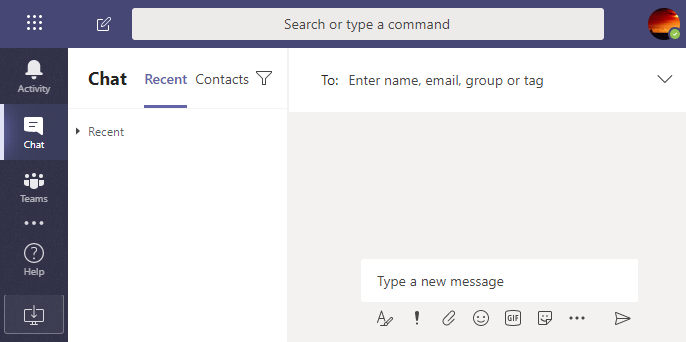
- An advisor will invite you to the advising appointment. You can choose to share video using your web cam, or voice-only using your computers microphone.
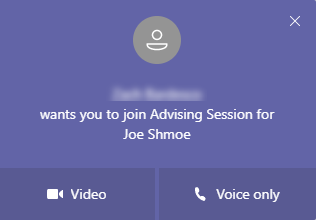
- Your browser may prompt you to allow Microsoft Teams to use your mic and camera for the call. Click Allow.
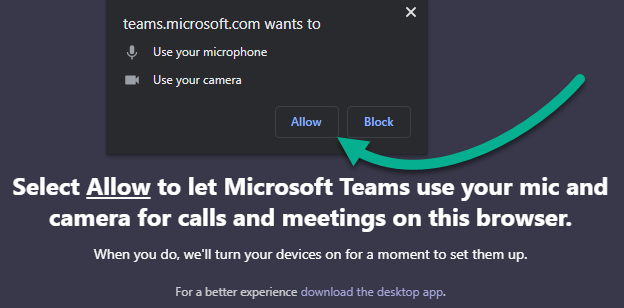
- You should now be connected with an advisor.
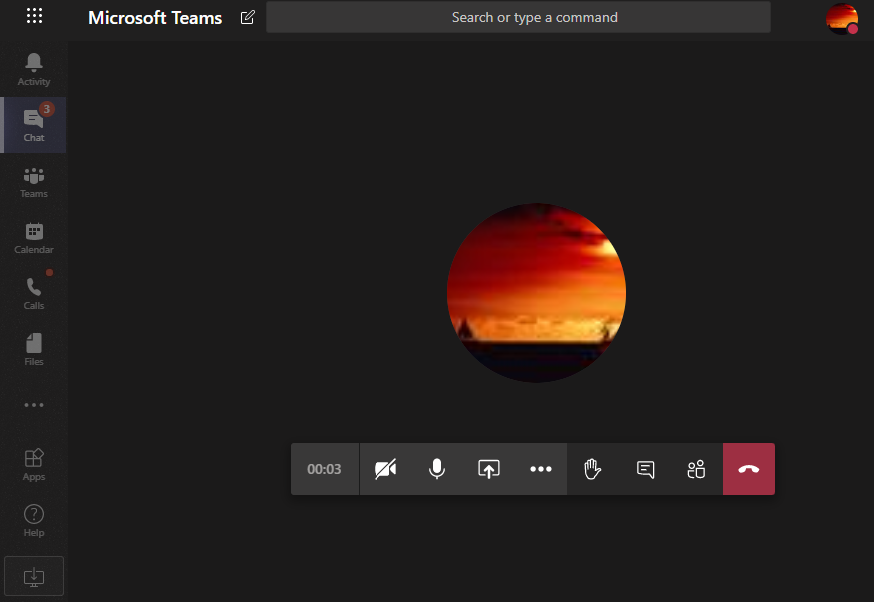
Share your Desktop or a Window
Source: Microsoft
Teams allows you to share your entire desktop, an application window, or PowerPoint presentations.
- From an active meeting or video call, click the Share button.

- Select what you want to share – choose from Desktops, application windows, PowerPoints, or Browse to a file you’d like to show.
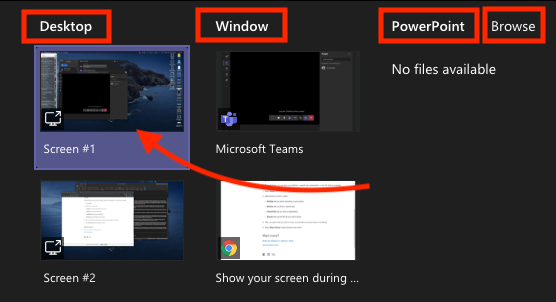
- A red border will appear around the item you’re sharing. In this example, we’re sharing a Chrome browser window.
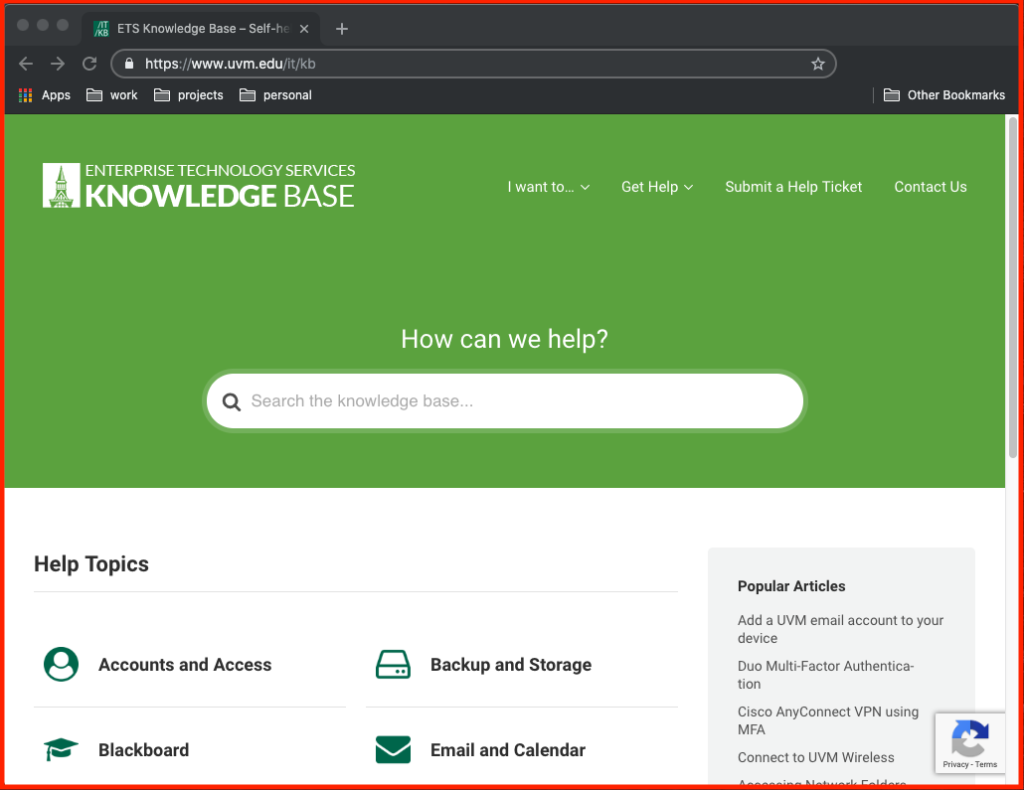
- When you’re done, click the “Stop Sharing” button.

Attending on a Mobile Device
Android: Installing Teams
iOS: Installing Teams
Attending your Appointment in the Mobile App
- Open the Microsoft Teams app on your mobile device at the time of your appointment.
- An advisor will invite you to the advising appointment – you should see a banner at the top of your device. Click Join.

- You should now have connected with an advisor. Tap the camera (1), microphone (2), or speaker (3) icons to toggle settings.
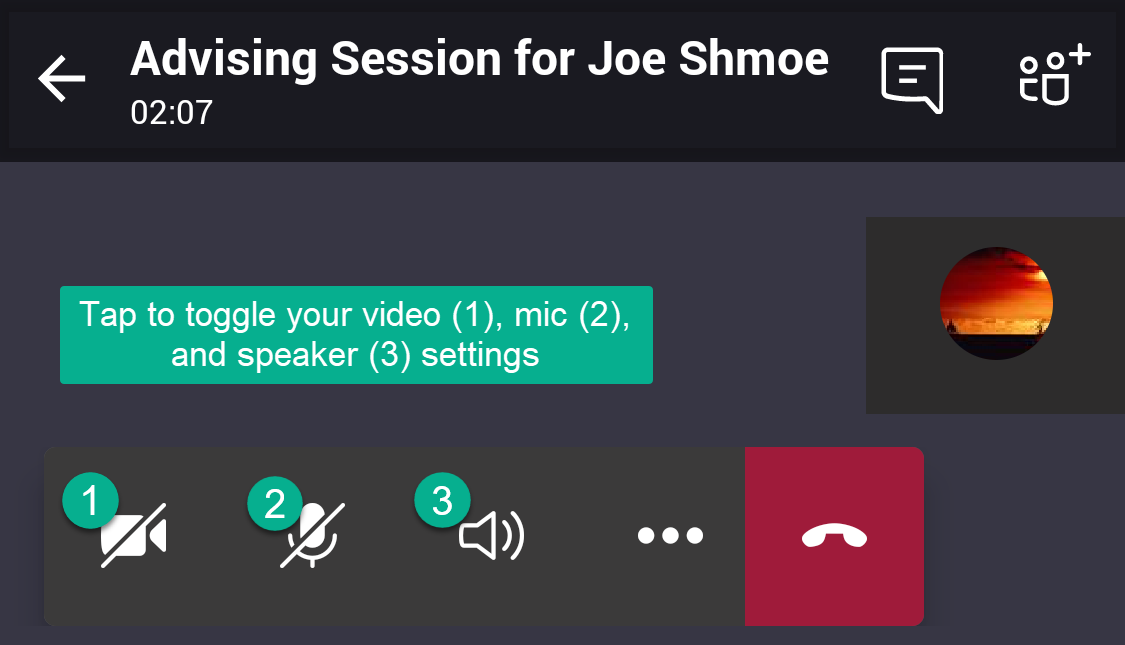
FAQ
How can I prepare for my appointment?
- Test out Microsoft Teams well before your appointment date.
- If you have any issues access Microsoft Teams, please Submit a Help Request.
- If available, set aside a pair of headphones and a microphone for your appointment.
How do I know when my advising appointment is scheduled?
Check your UVM Email. You will receive periodic email and/or text notifications once your appointment has been scheduled.
You can also view your Student Checklist to review your registration time.