Removing and re-adding your UVM Exchange account is a common solution to a number of different problems that can arise with your UVM Exchange account, including but not limited to resetting or changing your UVM NetID.
The guides below will walk you through the process of removing your UVM Exchange account from various devices.
Windows
Outlook
- Open Outlook.
- Select the File tab.
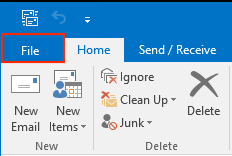
- Select Account Settings. From the dropdown menu click on Account Settings.
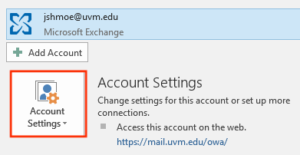
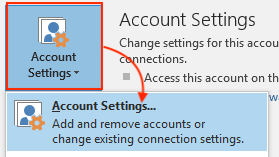
- Select the account you wish to modify, then click Remove.
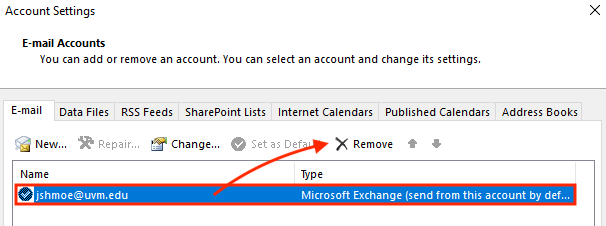
- Click Yes to confirm.
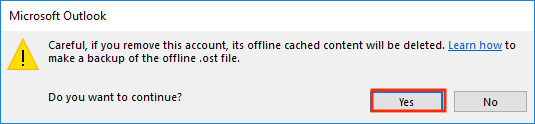
That’s it! You have successfully removed your UVM Exchange account from your device. You can add the account back or add another account with help from:
macOS
Outlook
- Open Outlook
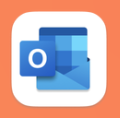
- Click on the Outlook menu in the top left, and then select Settings
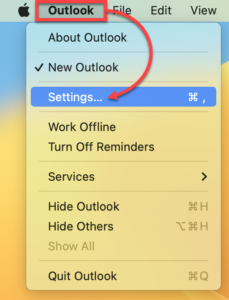
- Select Accounts
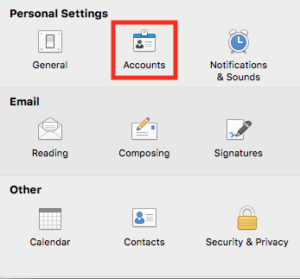
- Select the account you wish to modify, then click the to remove the account.
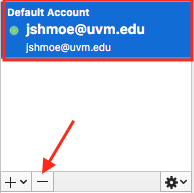
That’s it! You have successfully removed your UVM Exchange account from your device. You can add the account back or add another account with help from:
Mail.app
- Open the Mail application
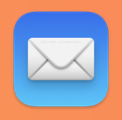
- In the Mail menu, select Settings…
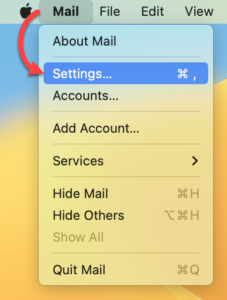
- Select the account you want to remove, and then click the icon to remove the account
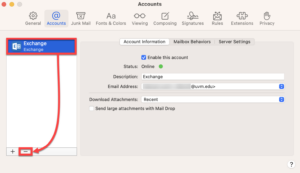
- If the account is also used by other applications on your device, you’ll need to click Internet Accounts in the window that pops up to proceed with removing the account
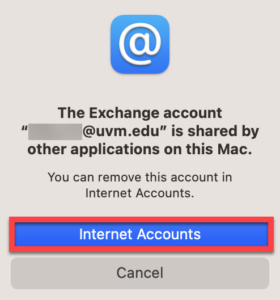
- Click Delete Account… to remove the internet account from your device
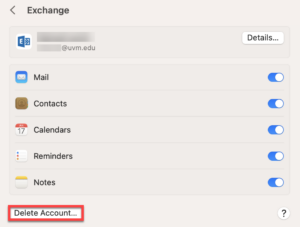
- Click OK to confirm
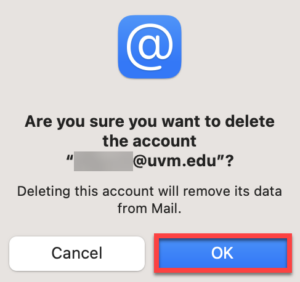
That’s it! You have successfully removed your UVM Exchange account from your device. You can add the account back or add another account with help from:
Phones and Tablets
iOS
Outlook for iOS
- Open the Outlook app on your iOS device.
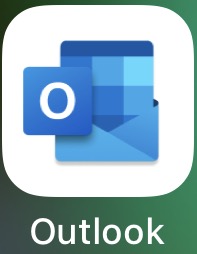
- Tap your profile picture in the top left corner, then tap the gear in the bottom left corner.
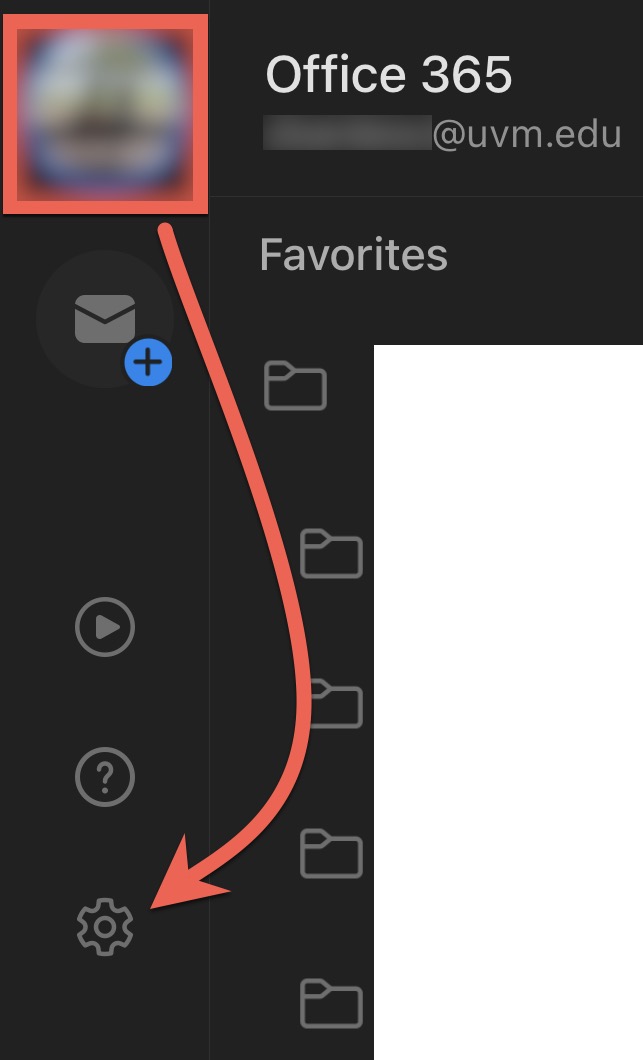
- Tap on your UVM account under Mail Accounts.
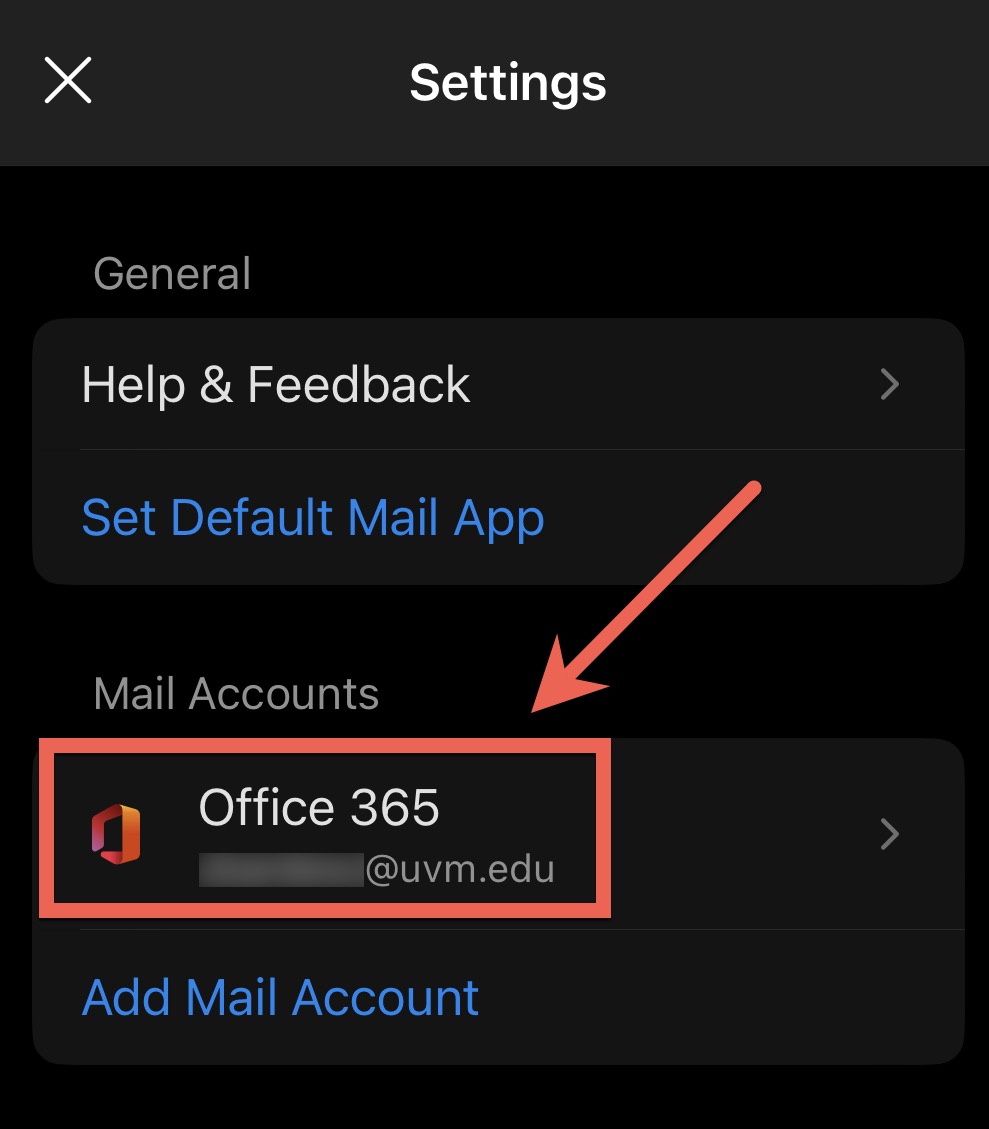
- Scroll to the bottom of the page, then tap Delete Account.
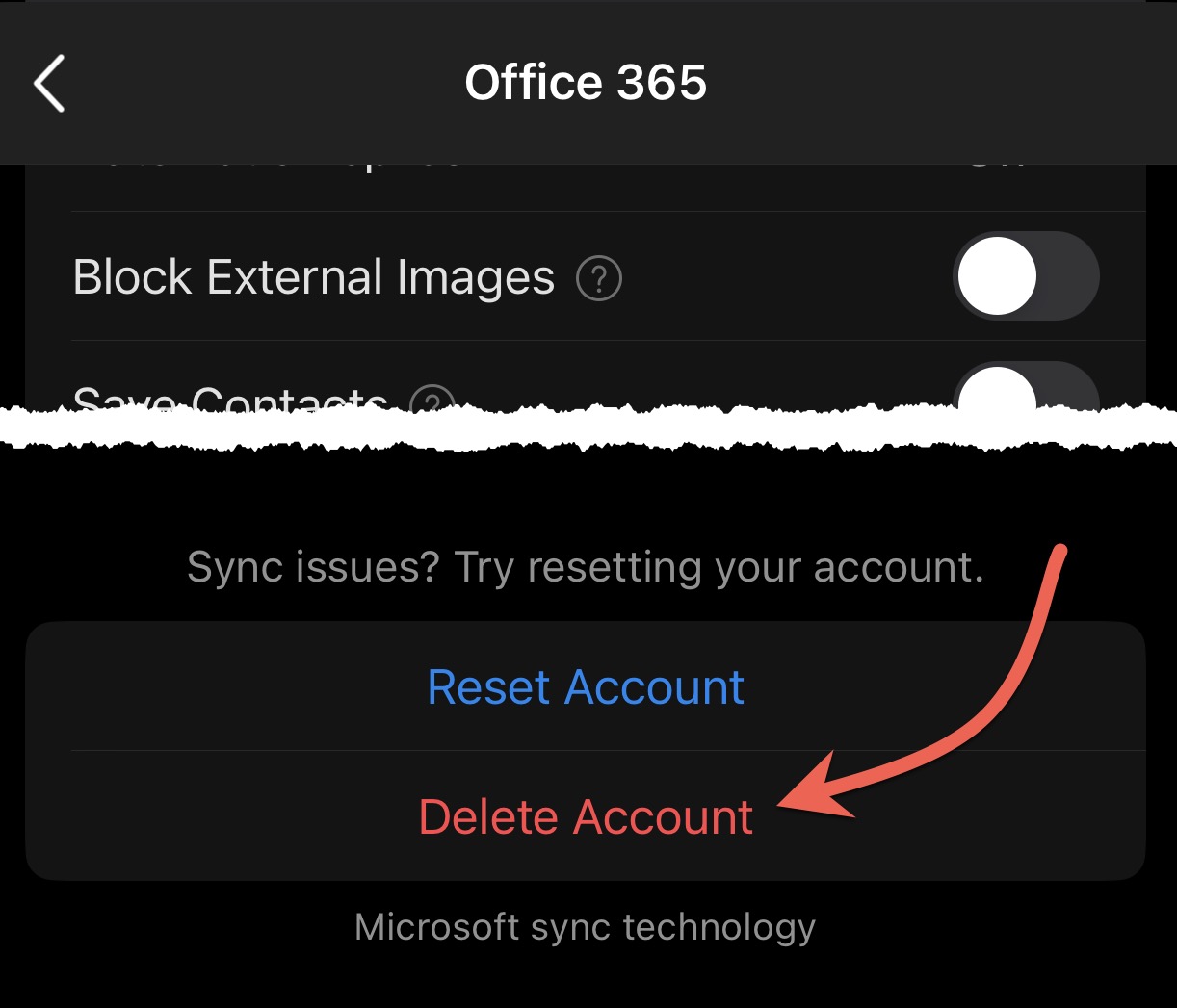
- Tap Delete account to remove the account from the Outlook for iOS app on your device
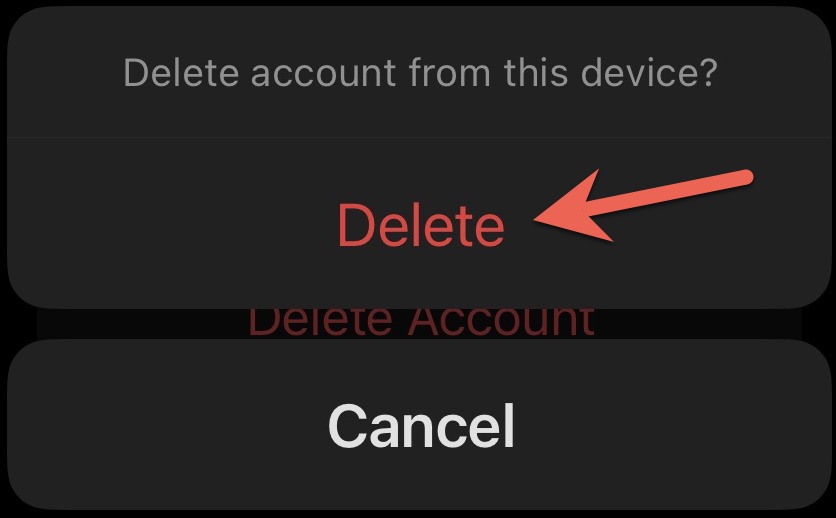
iOS Mail App (Default App)
- Open the Settings app, locate and tap on Accounts and Passwords.
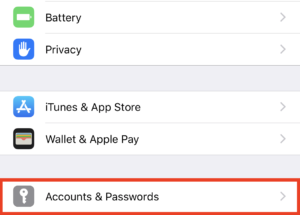
- Tap the account you wish to remove.
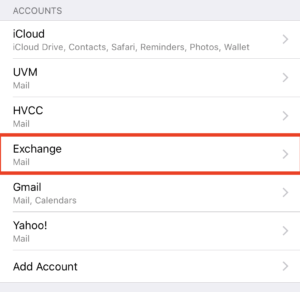
- Scroll to the bottom of the account details and tap Delete Account.
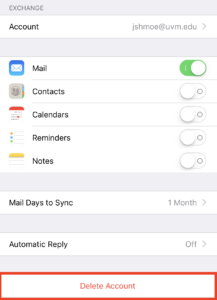
- Confirm that you would like to delete the account by tapping the Delete Account button.
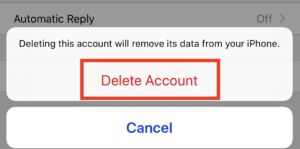
That’s it! You have successfully removed your UVM Exchange account from your device. You can add the account back or add another account with help from:
Android
Outlook for Android
- Open the Outlook app on your Android device
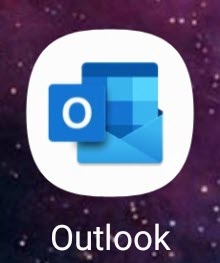
- Tap your profile picture in the upper left corner, and then tap the Gear icon in the lower left corner to open Outlook’s Settings
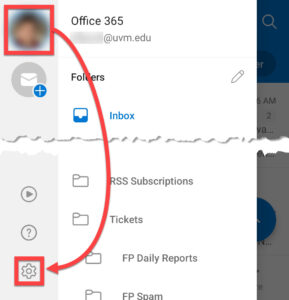
- Find the account you would like to remove under Mail accounts, and then tap it to select it
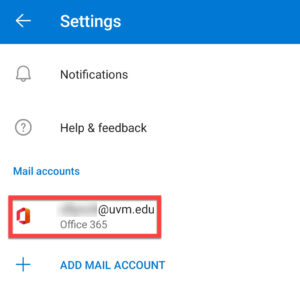
- Scroll all the way to the bottom and tap DELETE ACCOUNT
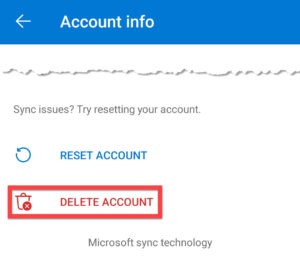
- Tap DELETE to confirm
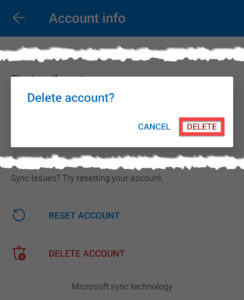
Gmail for Android
- Go to the Settings app
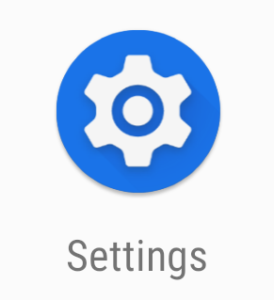
- From the settings menu, tap on Accounts
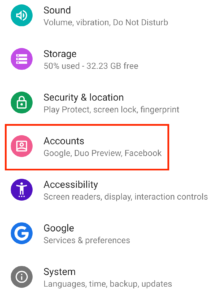
- Select the account you wish to remove
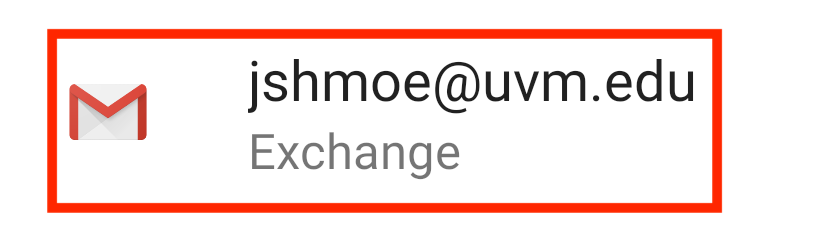
- Tap on Remove Account.

- Confirm the removal of the account by tapping Remove Account
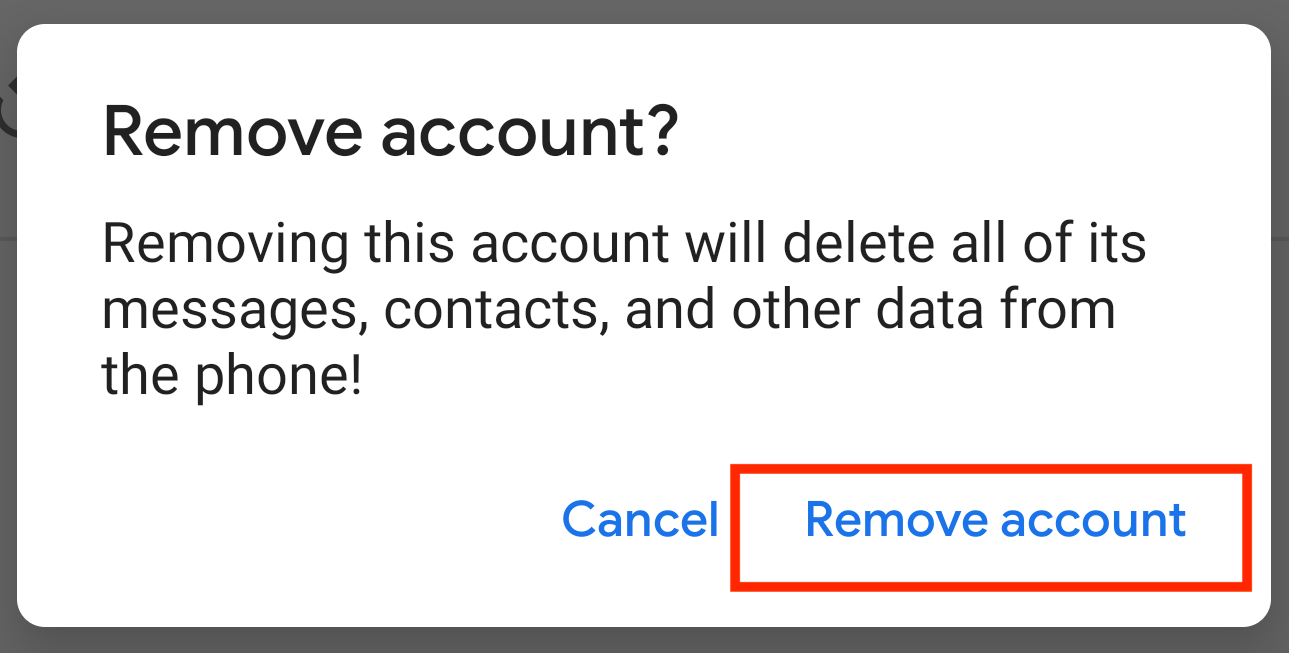
That’s it! You have successfully removed your UVM Exchange account from your device. You can add the account back or add another account with help from: