The instructions below detail the process of setting your Microsoft profile picture. This changes your picture in a number of areas, including Microsoft Teams.
Outlook Online
- Navigate to Outlook Online and log in with your UVM NetID and password.
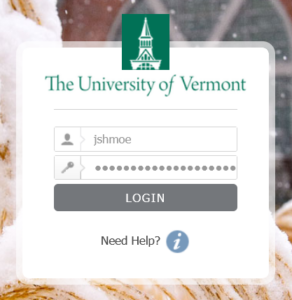
- Click your profile picture the top right corner to open the Account Manager drop-down.
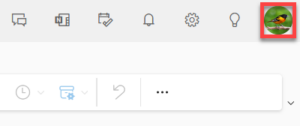
- Click your profile picture in the drop-down.
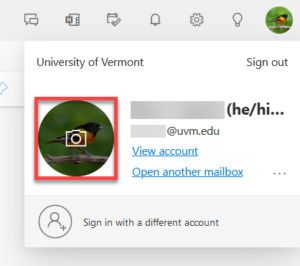
- Click Upload a new photo.
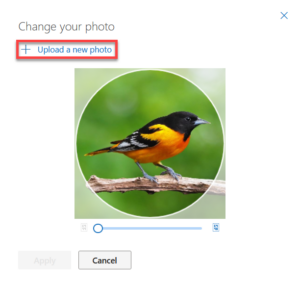
- Browse your computer for an image to upload, click the file to select it, and then click Open to upload the selected image.
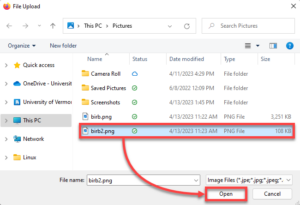
- Click Apply to set the image as your profile picture.
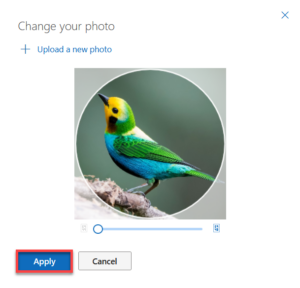
You should be all set! If you do not see your new profile picture in the top right corner, try reloading the page.