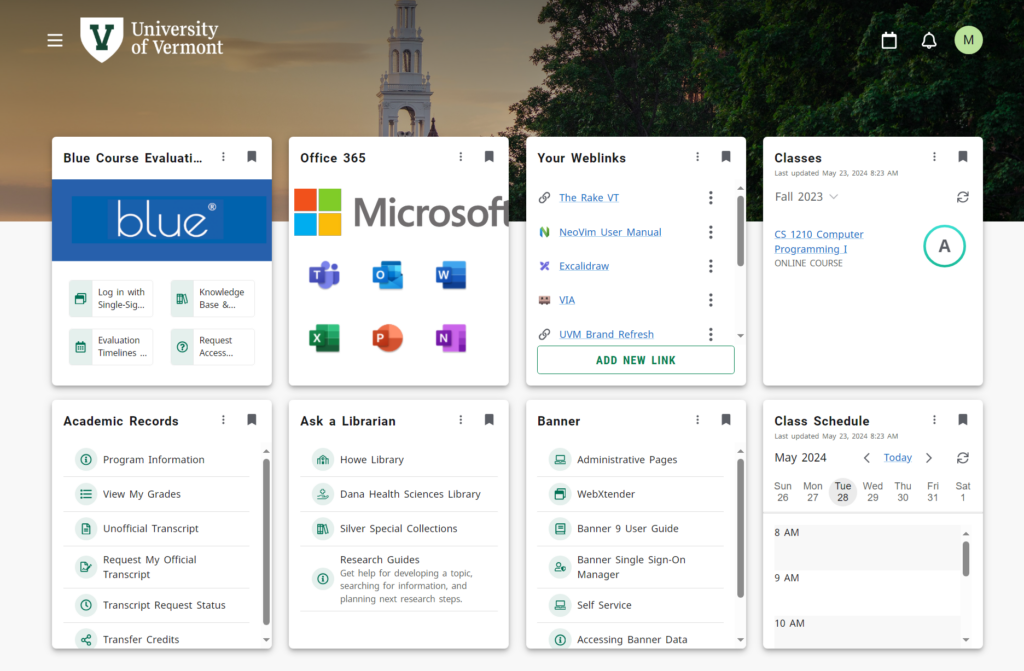On July 15, 2024, the University switched to a newer, more modern portal called Experience. The following covers general user functionality for the new platform. These new features and actions should apply to all users who use the Experience platform. This includes searching for cards, interacting with cards, and finding information.
The goal of the Experience Project has been to transition functionality from the old myUVM that utilized the Ellucian platform called Luminis. Luminis is no longer supported by the vendor.
Your Dashboard
The dashboard is the landing page of Experience you will arrive to when going to myUVM (elluciancloud.com). The dashboard allows users to customize their content based on their needs. If content feels too large for your preference, you can adjust your browser zoom to fit the content better. Different browsers (Chrome, Edge, Firefox, Safari) all interpret the application differently; zooming and aligning may be skewed when working across different browsers.
Dashboard Elements
Main Menu
The hamburger icon opens a navigational pane with access to your dashboard, card searching, card categories, additional pages, resources, and also links to UVM’s social media accounts.
University Logo
Clicking on the logo will always bring you back to your dashboard.
Calendar
The calendar icon currently displays the academic calendar for UVM. The calendar is configured globally and is seen by everyone.
Notifications
This displays notifications specific to the end user; different notifications may include:
- To-Do List: This is related to tasks you enter in the To-Do List card and for the reminder you selected for these tasks.
- Recommended: This will show when one of the cards that displays by default on your dashboard has been updated or when a new card has been added that will display on your dashboard by default.
- Holds: This notification indicates a hold has been placed on your account in Banner (Student Information System).
Your Account (circle with your initial)
- Header: This displays your name and email address.
- View Profile: This brings you to the Profile page (elluciancloud.com).
- My Account: This displays a list of cards that are related to your user role.
- Sign Out: This signs you out of Experience.
Announcements
Announcements appear at the top of the dashboard, above the cards, and are ordered based on announcement start date.
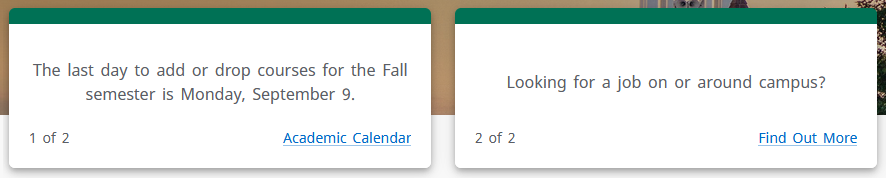
Default Layout
When you first log in to the new myUVM, you will have a default set of cards based on your user role. You can rearrange cards by dragging them to a different place on your dashboard. You can also click on the kebab icon (three vertical dots) in the top right corner of the card, and move the card forward (to the right) or backward (to the left) as desired.
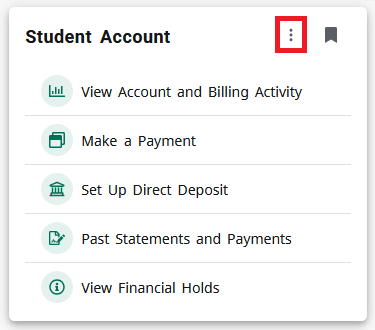
Adding and Removing Cards
You have the ability to customize your dashboard by adding and removing cards. If you remove a card, it is not lost forever. You can always add it back to your dashboard.
To add a card, either choose Discover from the main menu (hamburger icon located in the top left corner of your dashboard) or click the DISCOVER MORE button at the bottom of your dashboard. From the Discover page you can enter search terms or you can click on a tag to see what cards are available to you. Once you locate a card you wish to add to your dashboard, simply click on the ribbon in the top right corner of the card. If the card is already on your dashboard, the ribbon will be a solid color.

To remove a card, simply click on the ribbon in the top right corner of the card. Once you do this, a notification will appear with the ability to undo the change if needed.
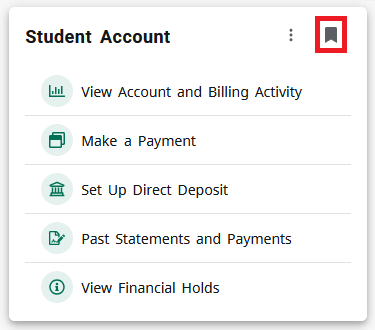
Help and Support
If you need additional assistance, please email the myUVM Support Team.