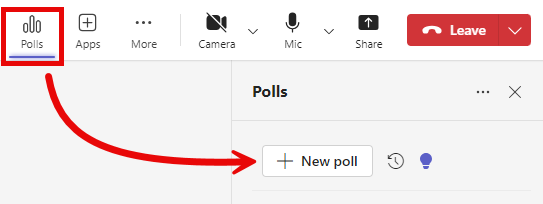Polls can help engage students and give instructors a sense of how students are understanding the materials in “real-time.”
Using polls in class meetings
Adding polls to a meeting (non-channel meetings)
- Open the Calendar tab in Teams and find the meeting. Double-click on it to open the meeting details page. By default, this page lets you edit a single occurrence of the series. If you would like to edit the entire series instead, click Edit series.
- Click on the Add a tab (+) button in the upper menu bar of this window.
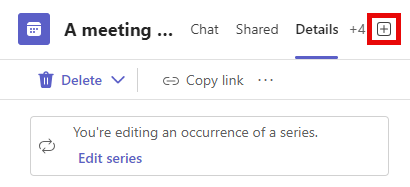
- Select Polls. You may need to Search for it or click See all if it doesn’t appear like this:
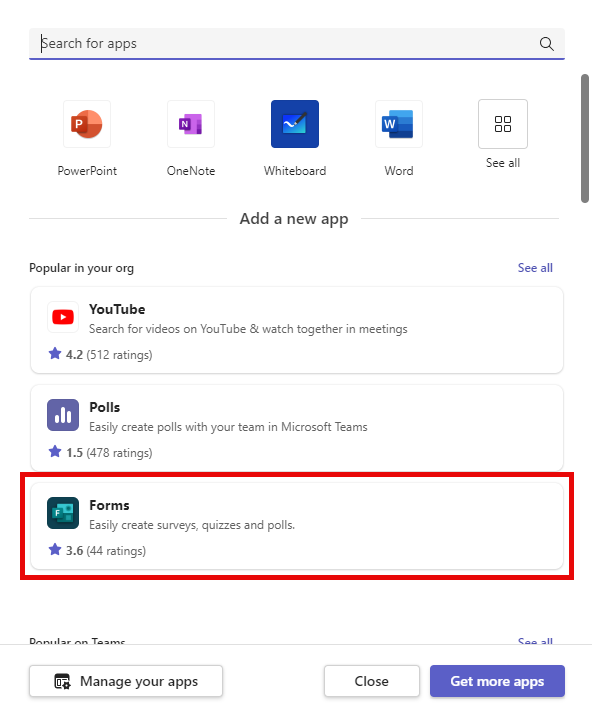
- If you’ve never added the Polls app to a meeting occurrence before, you’ll have to click Add if the following window appears:
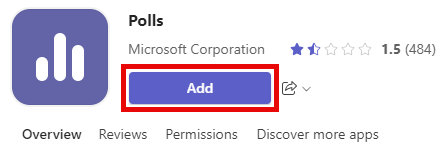
- You’ll be taken back to the Meeting Details page with the Polls tab selected.

- Two ways you can create the polls:
- Select a type of Poll.
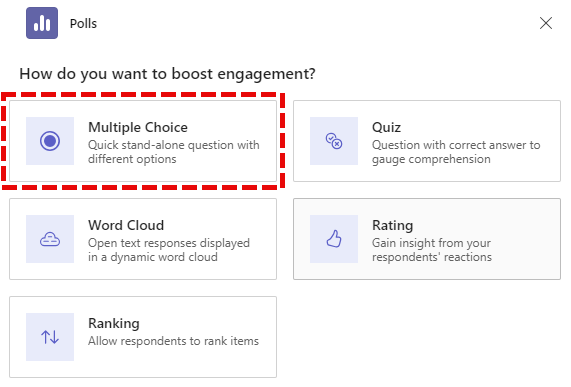
- The next screen depends on the type of engagement you chose in the previous step.
- Click the drop-down menu () to the right of that choice to change your mind.
- Enter Question details including the available Options.
- Toggle on the Multiple answers setting to allow more than one choice for the current question.
- Click Add question to add additional questions.
- Click the gear icon () to see additional options.
- Click Save as Draft to save your changes, or Launch now to make the Poll available to meeting participants immediately.
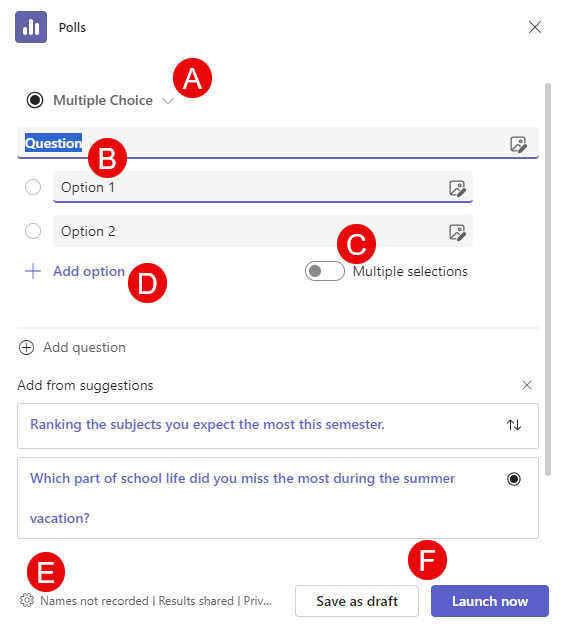
- The poll is a draft until you click “Launch.” You can create several polls as drafts and then launch each one when you are ready for participants to take them either during or prior to the meeting. The poll will appear in a couple of places:
- They will see it pop up in the center of their screen where they can answer the questions.
- They can also answer it and see the results (if you chose to make them available) in the meeting’s chat window.
- OPTIONAL TIP: If your answers are long or contain characters that are hard to build into the poll, it’s possible to present the answers (up to 6 options) on a Powerpoint slide that you can display to the class during the meeting. Then, if you make your poll, enter a simplified question, like a keyword, and list the answer options that students will see simply as “A, B, C…” (or 1-6 if you prefer). Students will be looking at the slide to read the answer options and they can click the corresponding letter in the poll, in the chat window, for their answer. See example of how poll displays in the meeting chat.
- You will see the “real-time” results in the chat window of the meeting as the students reply. The students will also see the results in the chat window if you chose this option when you made your poll (step 8-e above).
View poll results in Forms online (non-channel meetings)
- Go to forms.microsoft.com.
- If you are not already logged in, click Sign In. Use your UVM email address, then NetID and password to sign in.
- You should now see polls you have access to.
If you do not see the poll you are looking for, click All My Forms in the lower right of the screen.
Follow these directions from Microsoft on how to see responses and download an Excel file.
Adding polls to a meeting (channel meetings)
- After the meeting is created, you should see a meeting post in the channel for which the meeting was created. To find the post, click the Teams icon on the left sidebar of Teams, then navigate to the team, then channel within that team.
- Click Reply, then the plus symbol (), and then the Polls icon.
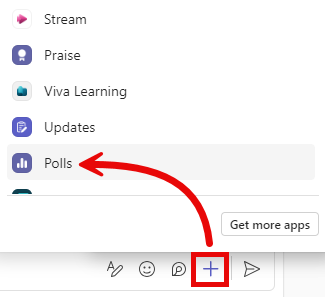
- Chose your poll options, click Preview, and then Send.