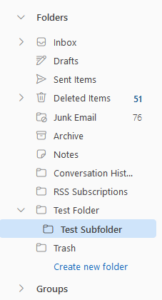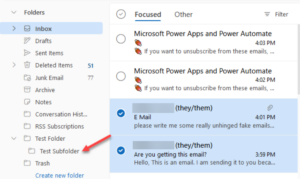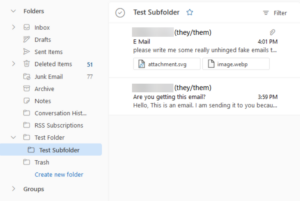Creating Folders and Subfolders
- To create a new folder, click Create new folder at the bottom of your folder list in the Mail tab.
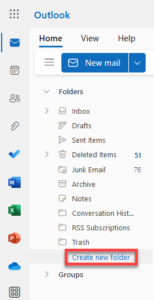
- Enter a name for your folder and click Save.
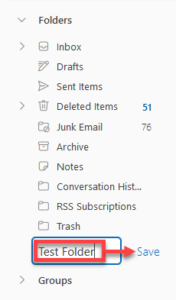
- Your new folder should now appear in your folder list.
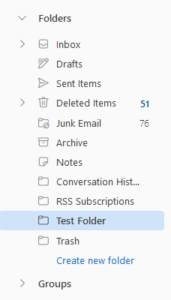
- If you wish to create a subfolder, right-clight on the folder that you wish to contain the new subfolder and click Create new subfolder.
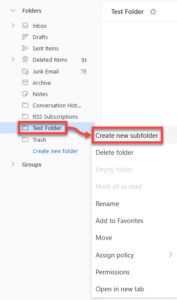
- Enter a name for your subfolder and click Save.
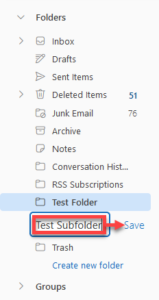
- Your new subfolder should now appear within its containing folder.