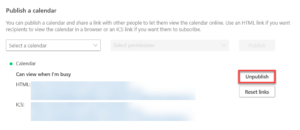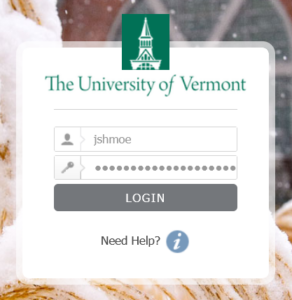Microsoft Exchange allows you to publish a calendar so that others can view it online. This feature generates an HTML link and an iCal (.ics) link. You can share the HTML link to let people view the calendar in a browser, or you can use the iCal link to create a listing of events on your website. This listing will sync with the calendar to reflect any updates.
Publish a calendar
- In a web browser, log in to Outlook Online.
- Log in with the NetID and password for the account that owns the to-be-published calendar
- Click the Gear icon near the upper-right corner to open the Settings menu

- Open the Calendar tab on the left side, and then select Shared calendars
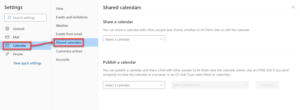
- Select the calendar you would like to publish and your preferred permissions level, and then click Publish
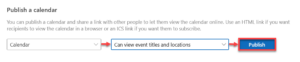
- Click on a link and choose Copy Link to copy it into your clipboard
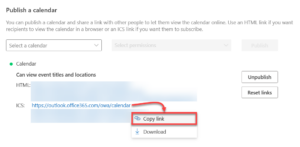
Change the permissions level on a published calendar
- In a web browser, log in to Outlook Online.
- Log in with the NetID and password for the account that owns the to-be-published calendar
- Click the Gear icon near the upper-right corner to open the Settings menu

- Open the Calendar tab on the left side, and then select Shared calendars
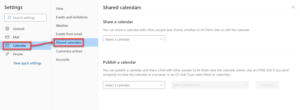
- Select the calendar for which you would like to change the permissions level, choose the new permissions, and then click Publish
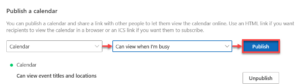
The new permissions should now be in place. Any web pages using an older link from when the calendar had different permissions should reflect this change without needing an updated link.
Unpublish a published calendar
- In a web browser, navigate to Outlook Online.
- Log in with the NetID and password for the account that owns the to-be-published calendar
- Click the Gear icon near the upper-right corner to open the Settings menu

- Open the Calendar tab on the left side, and then select Shared calendars
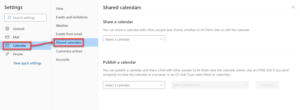
- Click Unpublish to the right of the calendar you would like to unpublish