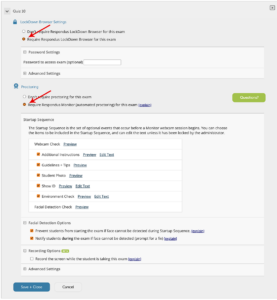What is the Respondus LockDown Browser?
LockDown browser (LDB) prevents students from printing, surfing the Internet, taking a screenshot, or opening applications during a quiz. It is a browser that students can download and install to take quizzes/exams in Brightspace. It is sometimes used with another added feature, Respondus Monitor. When you designate a quiz as requiring LockDown Browser, students will click on the quiz and it will prompt them to first download LockDown Browser (if they do not already have it installed).
Once installed, LDB will open in Brightspace then they can navigate to the test. While they’re taking the test they are literally locked into that window so they can’t browse anywhere else or use any other applications on their computer. (You do have the option to allow a specific web domain to be accessible if you like.)
More Resources Provided by Respondus
- Submit a help request with this form.
- Respondus Video about Setting up LockDown Browser
- Respondus videos and help articles
- Quick Start Guide for Instructors [PDF]
- Review Exam Submissions
Troubleshooting
- Respondus Error Message “Sorry, too much time elapsed to start this quiz.”
- Why the LockDown Browser Dashboard is Not Opening for One Course
Links to Share with Students
How to set up LockDown Browser
» View the steps to setting it up in this Respondus video.
- First, you build your quiz (exam/test) in Brightspace as usual. Be sure to set the due date and availability dates as normal. The quiz should not be “hidden” unless you plan to manually unhide it moments before they take it.
- Once the quiz has been created, go back to the Manage Quizzes page. Locate and click the tab at the top called “LockDown Browser.”
- This will show all of your quizzes. To designate one for LockDown Browser, click the chevron button next to it and choose “Settings“
- Click “Require Respondus LockDown Browser for this exam“
- The prompt for a password is an optional choice for a specific situation. For instance, if you choose to use it, you could convey it to students in the classroom just as they are to take the exam. Hypothetically, students who are in a dorm will never see the password.
- Click “Advanced Settings”
- Check box: Require LockDown Browser to view post-exam feedback and results
- Check box: Lock students into the browser until exam is completed
- Optional: Password to close browser and exit exam early
- Optional: Allow students to take this exam with an iPad (using the “LockDown Browser” app from the Apple App Store) Read more.
- Optional: Allow access to specific external web domains. If you click this you can then enter the top level domain you want them to access, such http://www.nytimes.com. You cannot isolate this permission to a specific webpage within a given domain. They will be able to go to any page on that domain.
- Optional: Enable Calculator on the toolbar
- Optional: Enable Printing from the toolbar
- Click Save + Close
What is the student experience?
Students will log in to their Brightspace course using their normal browser. Once they click to open the quiz, it will automatically launch the LockDown Browser on the quiz page. They will be prompted to download it the first time. They may later be prompted to get the most up-to-date version before they can start the test. This is one of the reasons why it’s imperative to give practice tests to be sure they’re all set for the actual test day.
To do a test run before the actual exam, create a non-credit quiz with just one easy question. This will ensure that students have downloaded LockDown Browser and successfully used it before the actual exam.
If you Require LockDown Browser to view post-exam feedback and results