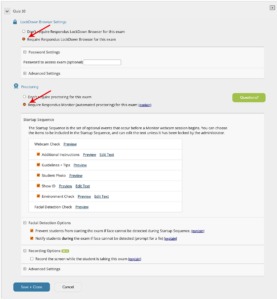Respondus Monitor is a video “proctoring” add-on for Respondus LockDown Browser, which is a web browser that restricts students’ access to the Brightspace quiz page.
How does Monitor work?
Using the student’s webcam to record their exam session, Monitor processes the video after the exam and automatically flags behaviors that it detects as unusual. It generates a detailed report and video of each student’s session, with links to specific moments in the video that may warrant a closer look.
While Monitor can’t prevent cheating, it can act as a deterrent. Its features include:
- Review Priority – A scoring system provides instructors with data to identify exam sessions that require additional scrutiny.
- Timeline – The timeline shows events when flagged events from an exam session occurred. The instructor can then view the video from a selected point on the timeline.
- Exam Stats – Class-wide summaries of exam data are included in the instructor dashboard, such as average time spent on each question, average duration for the exam, and more.
It’s important to note that even if a student’s exam session receives a “high review priority,” it does not mean that cheating occurred. Many data points contribute to a priority rating, and some, such as an interruption in Internet service or low-quality video, are not necessarily indicators of cheating. Due to the high traffic on the network, students are more likely to experience these kinds of interruptions.
How to Use Respondus Monitor
- Create a quiz (test) in your Brightspace course as you normally would. You can set availability and due dates, but it should not be set to “hidden” unless you will manually “unhide” it just before the quiz session.
- After you’ve saved your quiz, from the main Quizzes page, click the tab titled LockDown Browser (LDB). (Remember you have to first require the LDB before you can require Monitor.)
- You will see all of your quizzes listed. Click the down-arrow next to the intended quiz and choose “Settings.”
- Click Require Respondus LockDown Browser for this exam.
- Click Require Respondus Monitor (automated proctoring) for this exam.
- After choosing Monitor, be sure to review all the settings and notifications students will receive. The “explain” option after each setting is worth reading.
- Click the Save + Close button.
Resources
See Respondus Lockdown Browser and Monitor Quick Start Guides:
- Submit a help request with this form.
- For Instructors. (PDF)
- For Students (PDF)
- Respondus Knowledge Base
Frequently Asked Questions
What is the difference between Lockdown Browser and Monitor?
While Lockdown Browser prevents students from accessing sites and applications such as Wikipedia and Microsoft Word, it does not offer any remote proctoring capabilities. Monitor records a video of a student while they are taking the exam, similar to how a proctor might watch over students in a physical exam space.
When do I have access to student reports?
Before this time of ubiquitous remote teaching, the average wait time was 8 hours and sometimes was as long as 24 hours. Since traffic on Respondus servers has likely increased, it’s difficult to estimate the amount of time necessary to process the reports.
How do Students get help during an exam?
Students should go to this site to get help with Monitor during an exam.
Does Monitor distract students when taking the exam?
Monitor will notify students if it can’t see their faces. When setting up Monitor you can choose whether to turn off student notifications.
Sample Instructions for Students
Consider using the following language in your syllabus:
LockDown Browser + Webcam Requirement
This course requires the use of Respondus LockDown Browser and a webcam to monitor the online exams. The LockDown browser will prevent you from accessing other websites or applications during an exam. The webcam can be the type that’s built into your computer or one that plugs in with a USB cable.
Carefully follow the steps in this article. These will guide you through the process of:
- Installing Respondus LockDown Browser
- Testing your computer/webcam/network
- Getting help with Respondus LockDown and Monitor
- Ensuring a successful exam experience