What is possible with Gradescope?
Gradescope is an assessment tool. Instructors can use Gradescope to deliver and grade assignments, quizzes, and exams that are paper-based, fully online, or a combination of the two. While some of Gradescope’s functionality duplicates the tools available in Brightspace, some features are distinctly different, most notably the ability to auto-grade paper exams using an answer sheet or rubric written by the instructor. Here is a great set of resources to get you started using Gradescope.
Here are the Gradescope assignment types:
- Bubble Sheets(similar to scantrons) – Instructors create an answer key, scan, and upload students’ answer sheets to Gradescope, Bubble Sheets are auto-graded using the answer key, and grades are synched to Brightspace Grades. Learn more about Bubble Sheets on Gradescope’s documentation page.
- Paper Exams – Instructors can automatically grade exams in Gradescope by uploading the exam and answer key to Gradescope, creating an answer key for auto-grading, and then synching grades to Brightspace Grades. Learn more about Quizzes/Exams on Gradescope’s documentation page.
Linking Your Brightspace and Gradescope Course
If you have used Gradescope with Blackboard, you can link an existing Gradescope course to your new Brightspace course.
Important: UVM uses LTI 1.3 – On step 1 make sure you highlight this tab.
Please see this Gradescope documentation for directions.
- Select your Brightspace Course from the “My Courses” module on the UVM Brightspace Home page.
- Click on “Content and Activities” in the green menu bar at the top.
- Scroll down the table of contents until you see the option to “Add a Module“.
- Create a Table of Contents module labeled “Gradescope,” but hide this link from students. You can hide a module by clicking on the arrow next to the Module title in the middle of the screen. It will give you the option to “Hide from Users”.
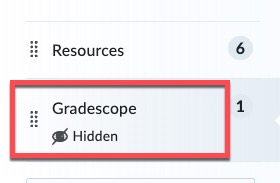
- Once the module is created, go ahead and link your course to Gradescope by selecting “Add an Existing Activity“. Select the “Gradescope Course Link” link from the list.
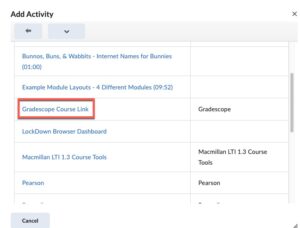
- Click on the new Gradescope link created in the module. The Gradescope link will open the Gradescope dashboard where you can sync your roster to create the integration with Brightspace.
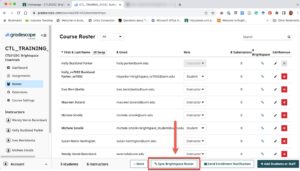
- Gradescope Assignments in Brightspace, the interface is better within Gradescope. We recommend that after you create the link in your Brightspace course, you go to Gradescope and continue your work there.