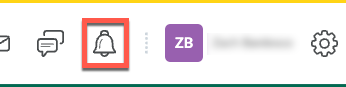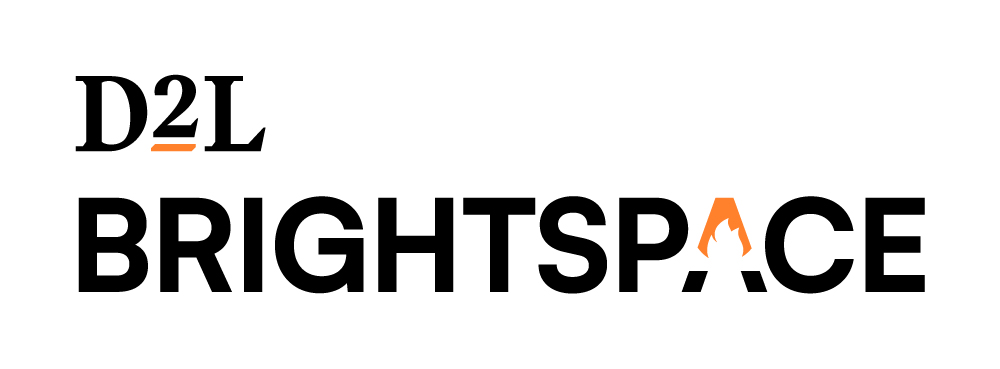 Brightspace is UVM’s LMS (Learning Management System).
Brightspace is UVM’s LMS (Learning Management System).
Brightspace is another tool available to faculty to effectively teach a course. In general, LMS’s have a standard set of capabilities – much of the familiar functionality you had in Blackboard should be available in Brightspace.
Getting Started with Brightspace
Pin a Course for Faster Access
Brightspace allows you to Pin a course, making it available in your Pinned tab and allowing it to appear at the top of your course list for easy access. To do this, either:
In the My Courses widget, click on the Push Pin icon in the top-right corner of one of your course images.
OR
In the course selector (Waffle Icon), click on the Push Pin icon to the right of a course’s name.
Accessing Course Content
From within a course, click on Content & Activities in the menu bar to view that course’s Table of Contents.
On this page, you can find a listing of all available course content, including course materials, assignments, and quizzes. Content is organized in one or more modules, which can be viewed in this list or accessed directly using the page’s sidebar.
For each module, and in the course’s Table of Contents, a progress indicator may be shown, indicating the percentage of available items that you have accessed or completed. This feature must be enabled by the instructor and will not appear in all courses by default.
Posting to a Course Discussion
For an overview of Brightspace’s discussion features, please reference their documentation found here.
To participate in a course discussion, click on a discussion topic and either click “Start a New Thread” or select an existing thread to read or reply to it.
Starting a new thread will allow you to enter a subject, write the content of your discussion post, and optionally add file attachments. You can also add links, images, and videos using the Brightspace Editor. When finished, click Post. This will make the discussion post visible to both the instructor and other students.
Submitting an Assignment
For more detailed information on submitting and managing assignments and accessing assignment feedback please reference the Brightspace documentation found here.
To submit an assignment, open the corresponding assignment and select one of the following:
- Upload
- Upload a file (PDF, Word Doc, Media File, etc.)
- Record
- Choose Existing
- Submit a file that you’ve uploaded previously
- Brightspace Editor
- Add comments or additional information (links, external videos, etc) to your submission
Managing Brightspace Notifications
You can configure Brightspace to send notifications for new announcements, approaching due dates, new course content, grade releases, and more. Notification settings apply to all courses, except those that have been manually excluded.
- Click your name in the top right corner, then select Notifications from the dropdown
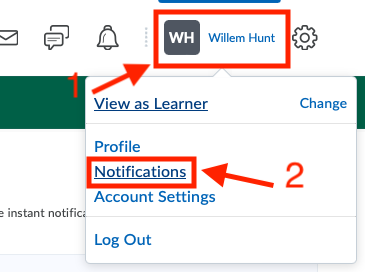
- Under Contact Methods, you can choose to enable or disable notifications by email.
- Under Summary of Activity, you can opt for a daily or weekly summary of each course.
- Under Instant Notifications, you can opt to receive notifications via email.
- Under Customize Notifications, you can opt to allow the inclusion of grade values in your notifications. You can also choose whether to receive notifications from classes you’ve signed up for, but that have not yet begun.
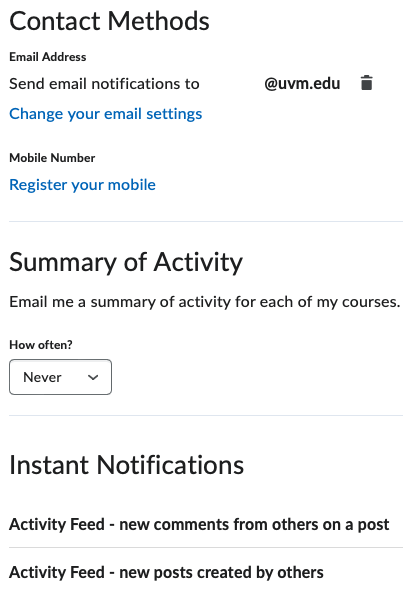 By default, some course email notifications are turned on (i.e, course announcements, assignment due dates, upcoming quizzes).
By default, some course email notifications are turned on (i.e, course announcements, assignment due dates, upcoming quizzes).
- Under Exclude Some Courses, you can search through your enrolled courses and click the X to opt out of receiving notifications for those courses.
- After you’ve made your notification setting selections, click Save.
Configuring Brightspace Account Settings
To access your Account Settings, click on your name in the top-right corner of the page, and then select Account Settings.
There are two tabs of settings that a student can customize. When finished, click on Save or Save and Close at the bottom of page. To revert your changes and exit the page without saving, select Cancel.
Account Settings
- Pronouns and their visibility
- Font size
- Accessibility settings for screen readers and videos
- Date, Time, and Language
- Online Status
- External App Authentication
Discussions
Settings for the appearance and behavior of your discussion post editor.
Viewing Grades and Feedback
To view your grades or feedback on course assignments for a course:
- Open the course whose grades you’d like to inspect.
- From the menu bar, select Grades and Feedback.
- From the dropdown menu, select Grades.
You will see your current grade as well as a list of assessments (Assignments, Discussions, and Quizzes.) Grades are listed by category – Homework, Final Project, etc. Each category shows current progress in fraction and percent format, percentage worth of total grade, and last modified date.
For each graded assessment in the list, you will see your grade. According to the assessment type and the manner in which your instructor provided feedback, you might see:
- Inline feedback for assignment documents (if your instructor uses this feature)
- Rubrics (if a rubric is attached to the assessment)
- Feedback files that your instructor might upload when grading your assignment
- Overall feedback and comments regarding your assessment
To view feedback for Quizzes specifically, you’ll need to:
- Open the course whose quiz feedback you’d like to view
- From the menu bar, select Course Tools and then Quizzes
- Select the link titled Feedback: Read located next to the quiz to view any feedback the instructor may have left for you
Manage Course Calendar
The Calendar tool allows students to view all of their upcoming events, such as project due dates, office hours, and in-class events, in one place. See D2L’s documentation for info on creating and managing tasks, syncing your calendar with other calendars, and changing your calendar settings.
Contact your Instructor from Brightspace
In the top bar, click on the (Mail) icon, then choose Email.
In the Compose New Message form, enter your instructor’s email address or click on Address Book to search for their contact information. Fill in the subject and body, attach any files you’d like to send, and click Send.
Any response from your instructor will go to your UVM email account and won’t be displayed in Brightspace.
Learn More About Brightspace
- D2L publishes a wide series of documentation for teachers and learners on their site here.
- Alternatively, this YouTube playlist provides an introduction to various parts Brightspace.
Brightspace Pulse Mobile App
The Brightspace Pulse app is a mobile app that allows students to access their courses from phones or other mobile devices. See D2L’s documentation for an overview of what Pulse is and what it can do.
What can you do in the Pulse app?
- View course content
- Some content, including assignments and due dates, can be viewed in the app.
- Many course items will open in your device’s browser.
- View grades
- Please note that final grades can only be viewed in your browser, not in the app.
- Receive notifications for:
- due dates
- content creation
- announcements
- Edit pulse app notification settings
- Calendar
- View upcoming due dates across your courses.
- Create personal reminder events related to a specific course.
What can you NOT do in the Pulse app?
- Write or submit assignments
- View or take quizzes
- Participate in discussion
- Edit your general account settings
Frequently Asked Questions
Why can't I see my courses?
If you are unable to see one or more of your courses in your My Courses widget or in the Course Selector, it is likely the case that either:
You are not registered for the course, or your registration has not yet synced to Brightspace.
OR
Your instructor has not yet made the course available to students.
If you think that you should be able to see a course that you don’t, first contact your instructor to make sure that the course is supposed to be available.
When will all courses be in Brightspace?
Starting in the Fall 2023 semester, all UVM courses will use Brightspace. After that point, UVM will no longer use Blackboard.
Can I use the same username and password as I used for Blackboard?
Yes! Brightspace makes use of UVM Single Sign-On. Your UVM NetID and password will work.
Can I download and save course materials?
Course content can be downloaded by students using the Ally accessibility tool built into Brightspace. If you need a copy of some part of one of your courses, you can also contact your instructor to request this material.
What browsers work with Brightspace?
All common, updated browsers should work with Brightspace. For a complete list of supported browsers and versions, see D2L’s Browser Support page.
Where do I get Brightspace tech support?
The UVM Tech Team will be happy to answer any questions and provide technical support for Brightspace. You can submit a help request or contact the Tech Team Help Line at helpline@uvm.edu or by phone at (802) 656-2604.
Why can't I access my course content?
If you aren’t able to see your course content, aren’t able to open it, or get errors when you try to do so, try following the troubleshooting steps outlined on D2L’s documentation site.
If that doesn’t work, contact the Tech Team.
Why can't I find University of Vermont in the Brightspace Pulse app?
If you’ve tried searching for University of Vermont and nothing came up, try searching for UVM instead.
If that doesn’t work, contact the Tech Team.