This article describes how you can edit both due dates and availability dates for all your course content at once.
Difference between due dates and availability dates
Availability Dates: Start and End Dates are used to restrict students’ access to modules or specific content in modules, e.g. assignments, and quizzes, etc. NOTE: In the content area and schedule, students may be able to see that these elements exist, but they won’t be actively linked (clickable) outside the available date range.
Due Dates: The Due Date is a “soft” deadline. It communicates to students when something is due but does not restrict access. Instructors see an indication, in red, of how many days overdue an item was submitted. (If you want the due date to be strict, then you can change the availability end date to coincide with the due date.)
When you set a date – whether it’s a start, end, or due date – it will appear on the upcoming events page and in the calendar tool.
A couple of ways to edit dates are:
- In modules or content pages, you can add or edit existing dates
- In the Manage Dates tool, you can bulk manage dates and choose to automatically offset dates by specific numbers of days.
1. Bulk edit dates within modules
- On the Content & Activities page, click Table of Contents and click Bulk Edit.
- For any topic or module that you want to add availability or due dates to, click Add dates and restrictions.
- Click Update.
- Click Done Editing.
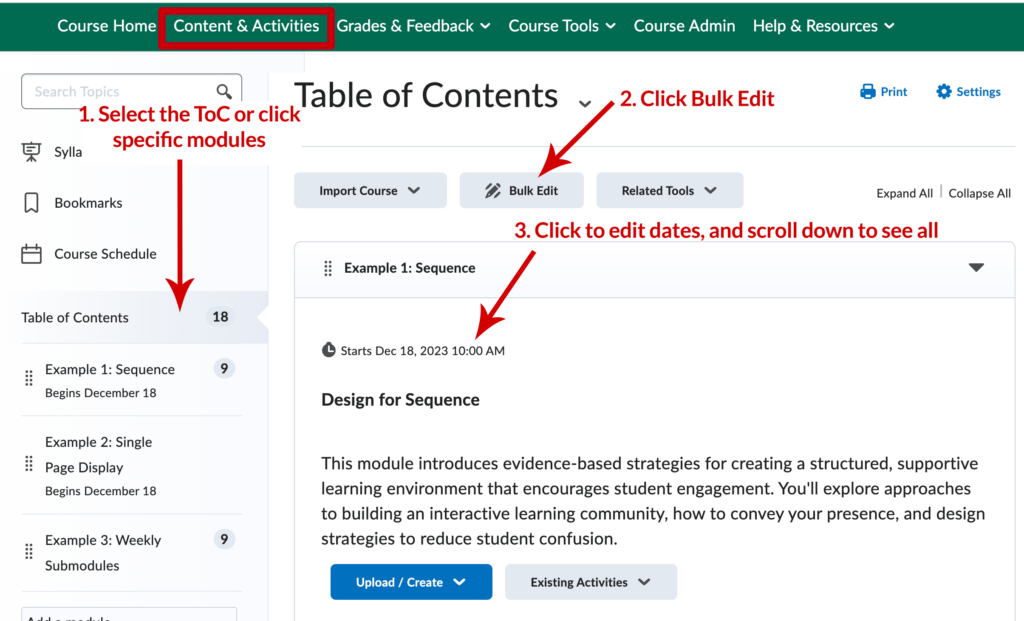
2. Manage and offset dates with the Manage Dates tool
The Manage Dates tool enables you to bulk edit due dates and availability dates of your course content.
- On the navbar, click Course Admin.
- Click Manage Dates.
- Select the check box of the items you wish to bulk edit.
- Click Bulk Edit Dates.
- In the Bulk Edit Dates dialog box, update the due dates and availability dates individually.
- Click Save.
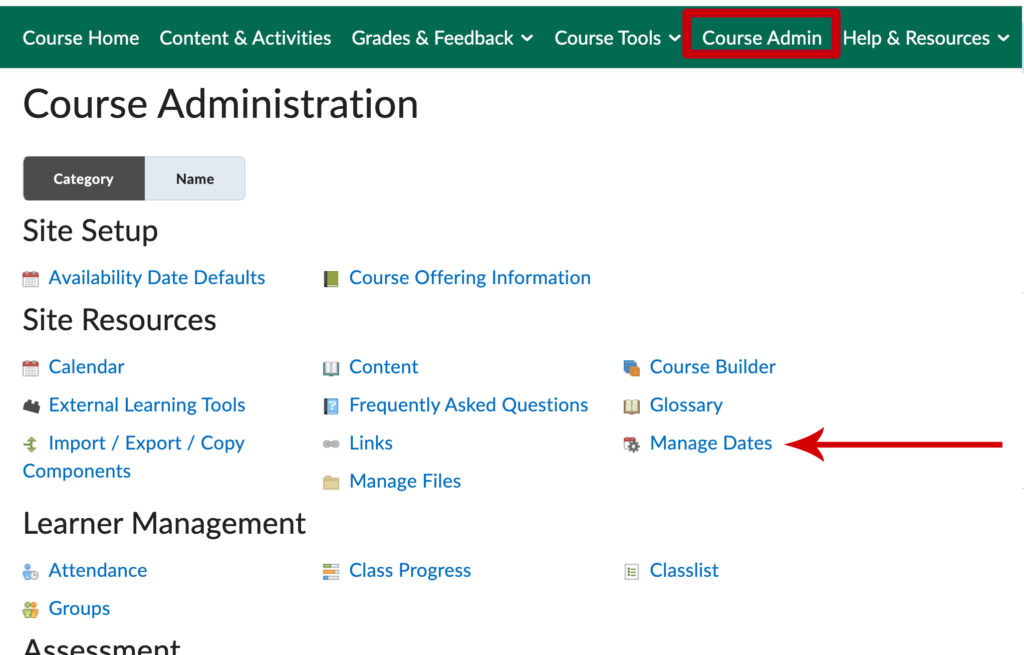
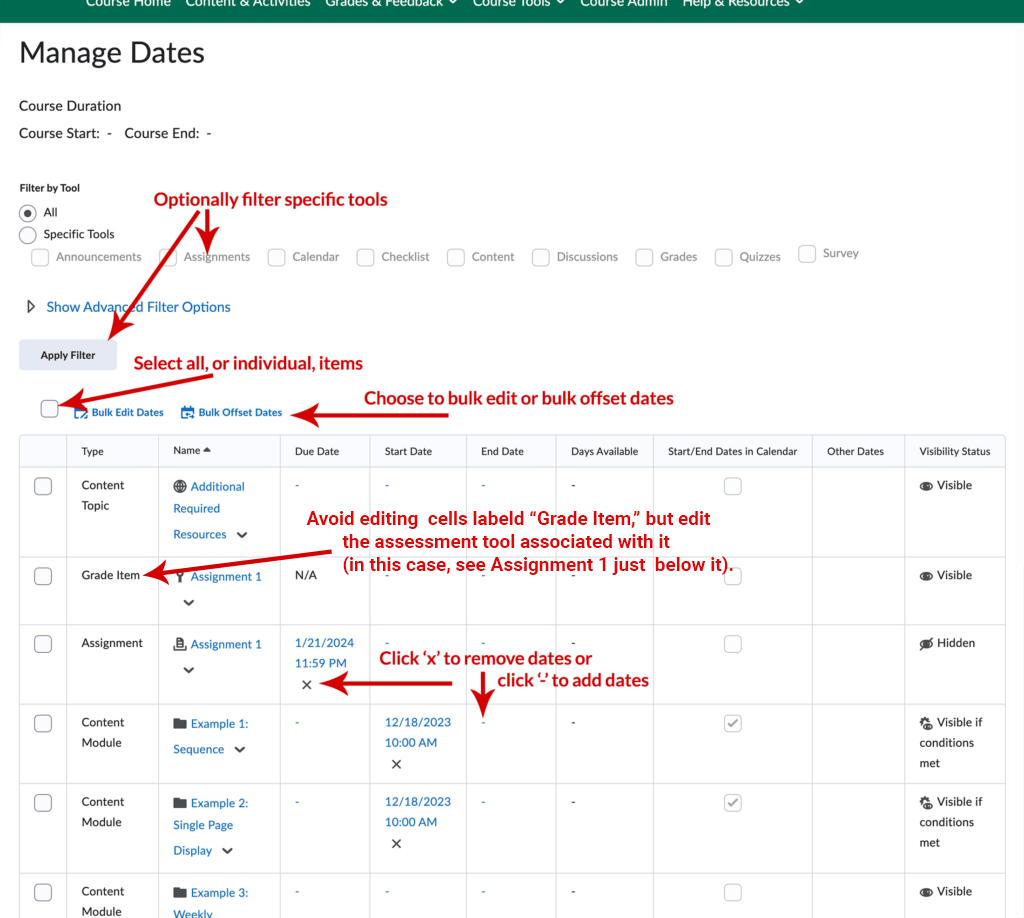
Offset Dates in Manage Dates
The Manage Dates tool also enables you to move start dates and end dates forward or backward by a specified number of days. You can use this to move course content forward to a new term. Please see this Brightspace help article to learn more (includes video):
Offset dates in Manage Dates (D2L Community Site – web page)