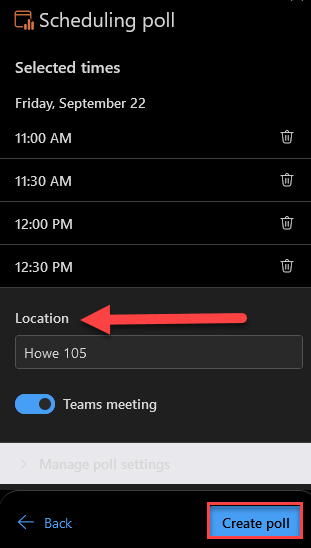Follow this guide for instructions on adding an event or meeting to an Exchange Calendar.
Creating a New Event
- To create a new event in the Exchange Calendar, either click New event in the top-left corner of the page or right-click on the calendar and click New event.
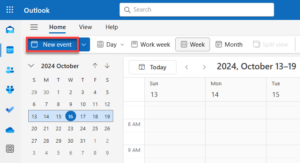
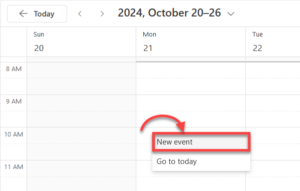
- The New Event window should pop up. Enter a title for the event in the Add a title field.
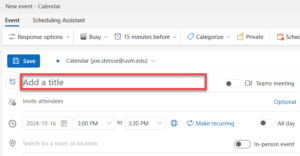
- If you have access to multiple calendars, you will see a drop-down menu above the title that you can use to specify a calendar. The calendar event will be put on this calendar, and anyone with the proper permissions to edit or view this calendar will be able to interact with the event. This step is especially important if you manage a calendar for someone else or share a calendar with other people.
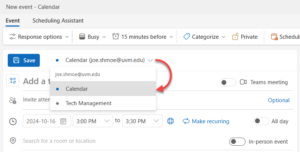
- Next, specify a date and time for the event using the fields next to the clock icon.
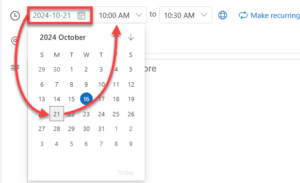
- After setting a date and time, you have the option to make it a recurring event.
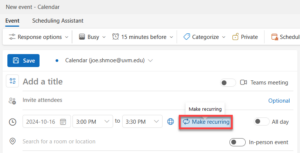
- Near the top of the window, use the drop-down menu with an alarm clock icon to customize the reminder.
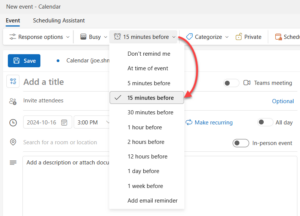
- Use the drop-down menu with three patterned rows to choose how event participants appear to other calendar users during this event.
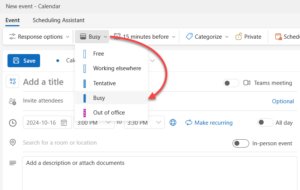
- To create a Teams meeting associated with the event, use the toggle to the right of the title labeled Teams meeting.
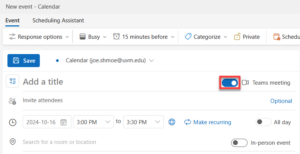
- For in-person events, add a room to the event using the Search for a room or location field. You can use the toggle to the right of this field to request attendees to attend in-person.
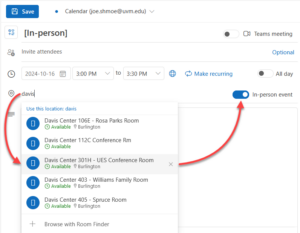
- Use the Invite attendees field to search for the people you wish to invite
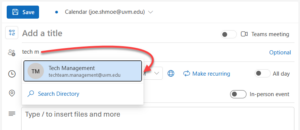
- Use the field at the bottom of the New event pane to compose the email that everyone invited to your event receives.
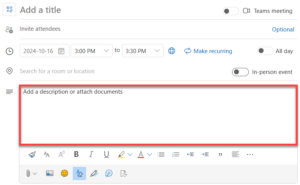
- After you have verified that everything looks correct, you can click Send, and the recipients will receive an invitation to your event.
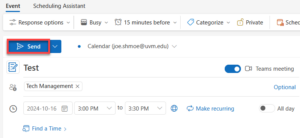
You successfully created an event!
Coordinate meeting time using the Scheduling Assistant
- To see if everyone that was invited is available to attend the event, you can use the Scheduling Assistant function in Outlook Online. Click Scheduling Assistant in the top left corner.
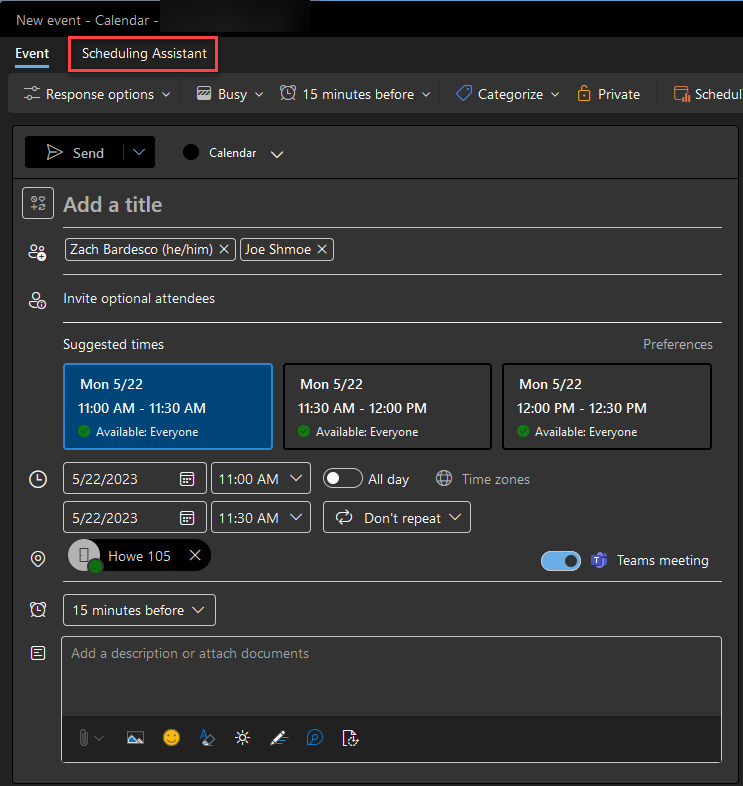
- Along the middle-left of the page, we can see that there are no conflicts for Zach, Joe, or the Waterman Lab. Click the Event tab in the top left corner to go back to the Details page.
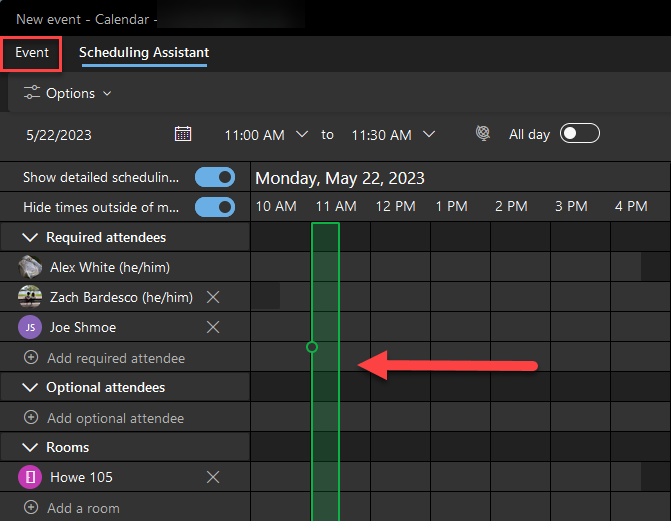
Coordinate meeting time using a Scheduling Poll
- You can also create a Scheduling Poll to assist in finding a meeting time that works for all invited attendees. To do this click Scheduling poll in the top right.
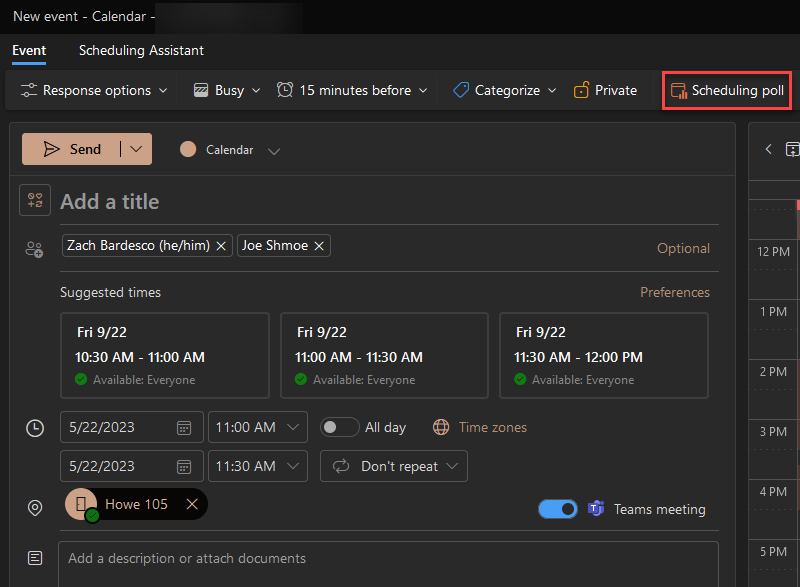
- Check the circle to the left of the times you’d like to be included in the scheduling poll and then click Next.
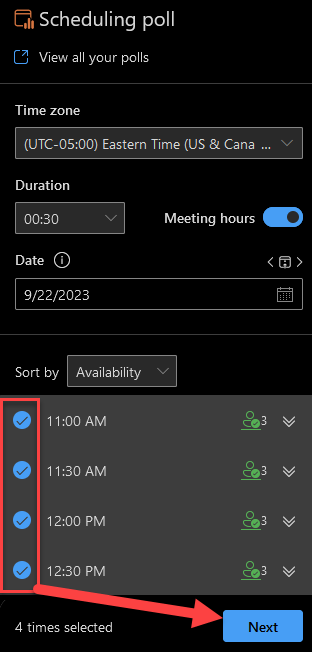
- You can delete any of these times by clicking the trashcan to the right of the listed time. Enter your desired meeting location and then click Create poll. This will insert the newly created Scheduling Poll into the body of the event description email.