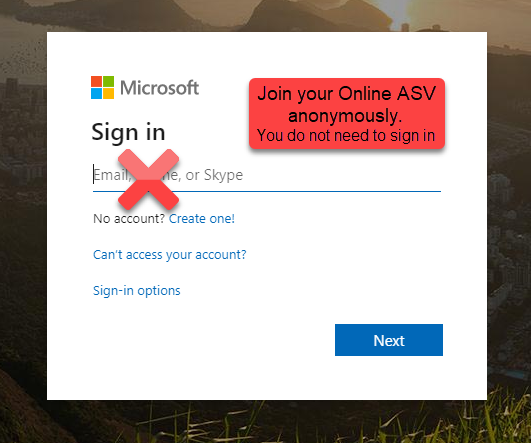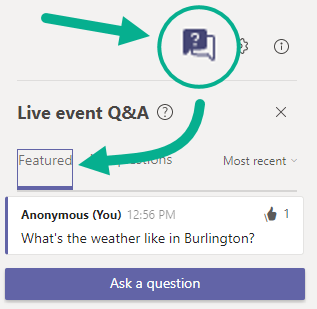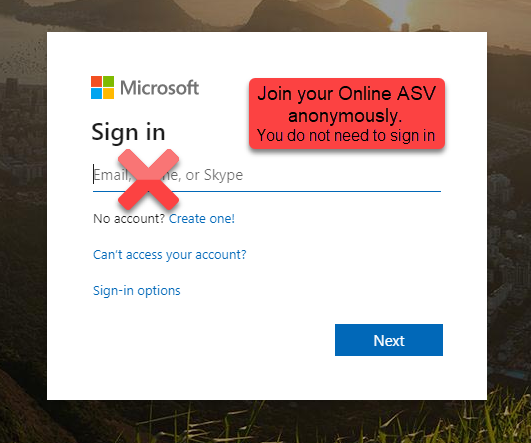While it’s recommended to attend your Online ASV sessions using a laptop or desktop computer, you’ll find instructions below for joining with a smartphone or other mobile device as well.
Joining on a Laptop or Desktop Computer
You will not need to install or sign into Microsoft Teams to attend your Online ASV session – these instructions you joining anonymously using an internet browser. However, you will need a supported internet browser, such as Google Chrome or Mozilla Firefox, and a working computer (Google Chromebooks are not recommended).
- Copy the link of the session you are ready to join into your chosen web browser (see supported browsers here).
- If prompted to Open Microsoft Teams?, click Cancel. Then, click Watch on the Web Instead.
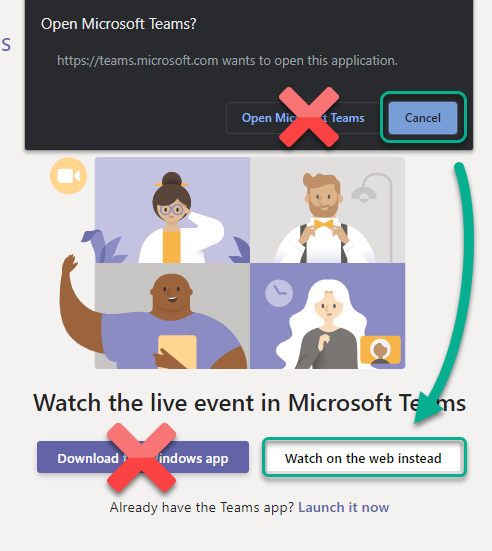
- Select Join Anonymously.
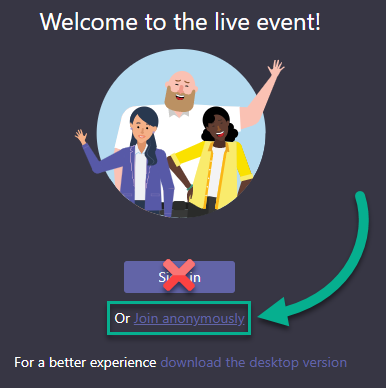
- You should now have joined the live event!
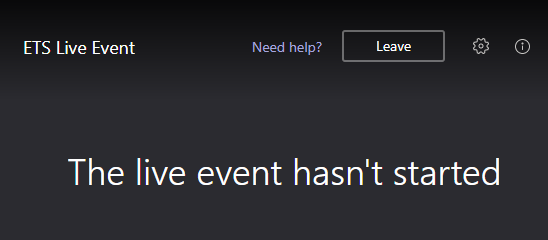
Joining on a Mobile Device
To attend your Online ASV using a mobile device such as a smartphone or tablet, you need to install Microsoft Teams, as the Teams web app is not available for mobile devices.
- Install the free Microsoft Teams App.
- Copy the link of the session you are ready to join into your mobile browser, then tap Open it under the option marked Already have the app.
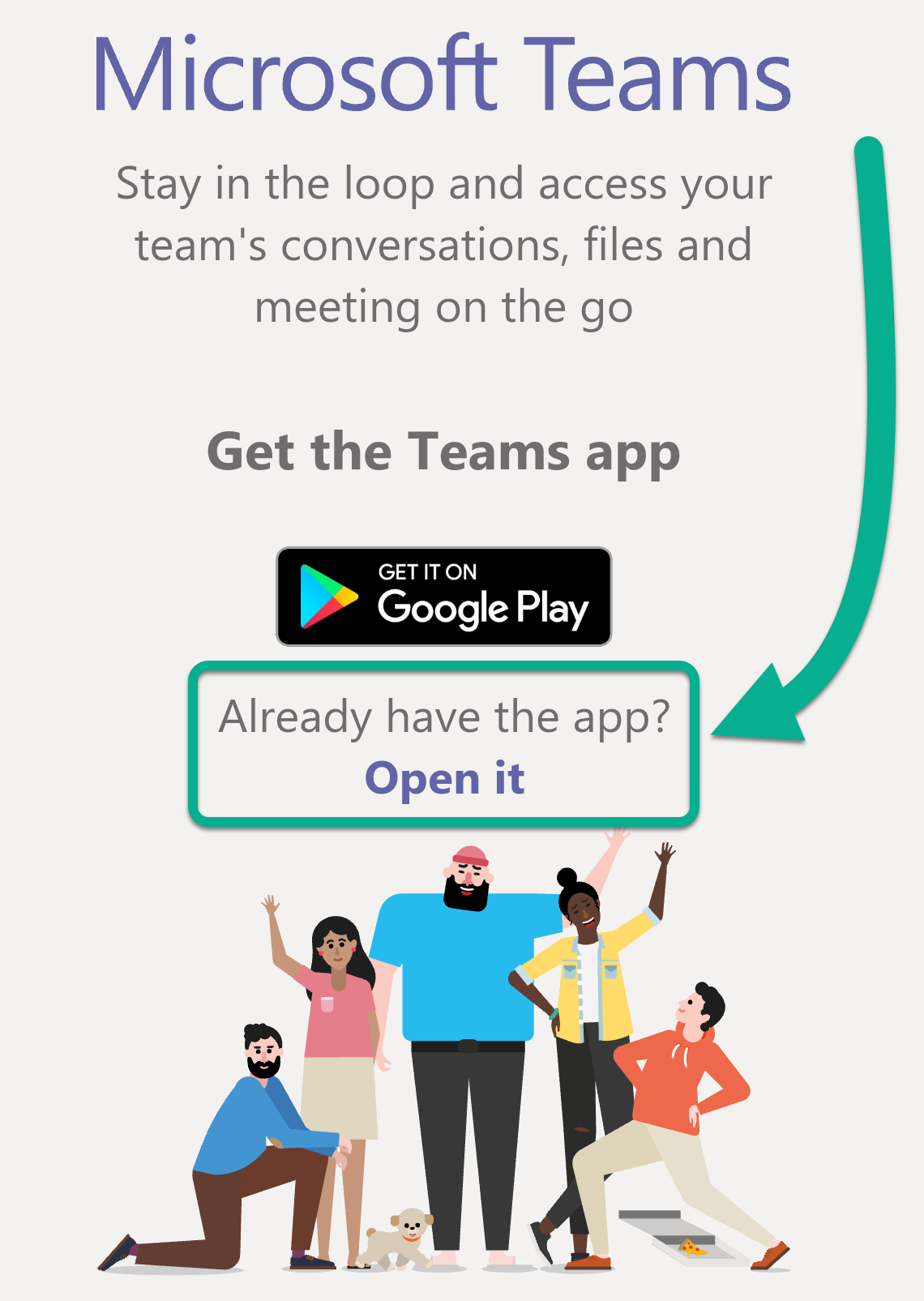
- Tap Join as a guest
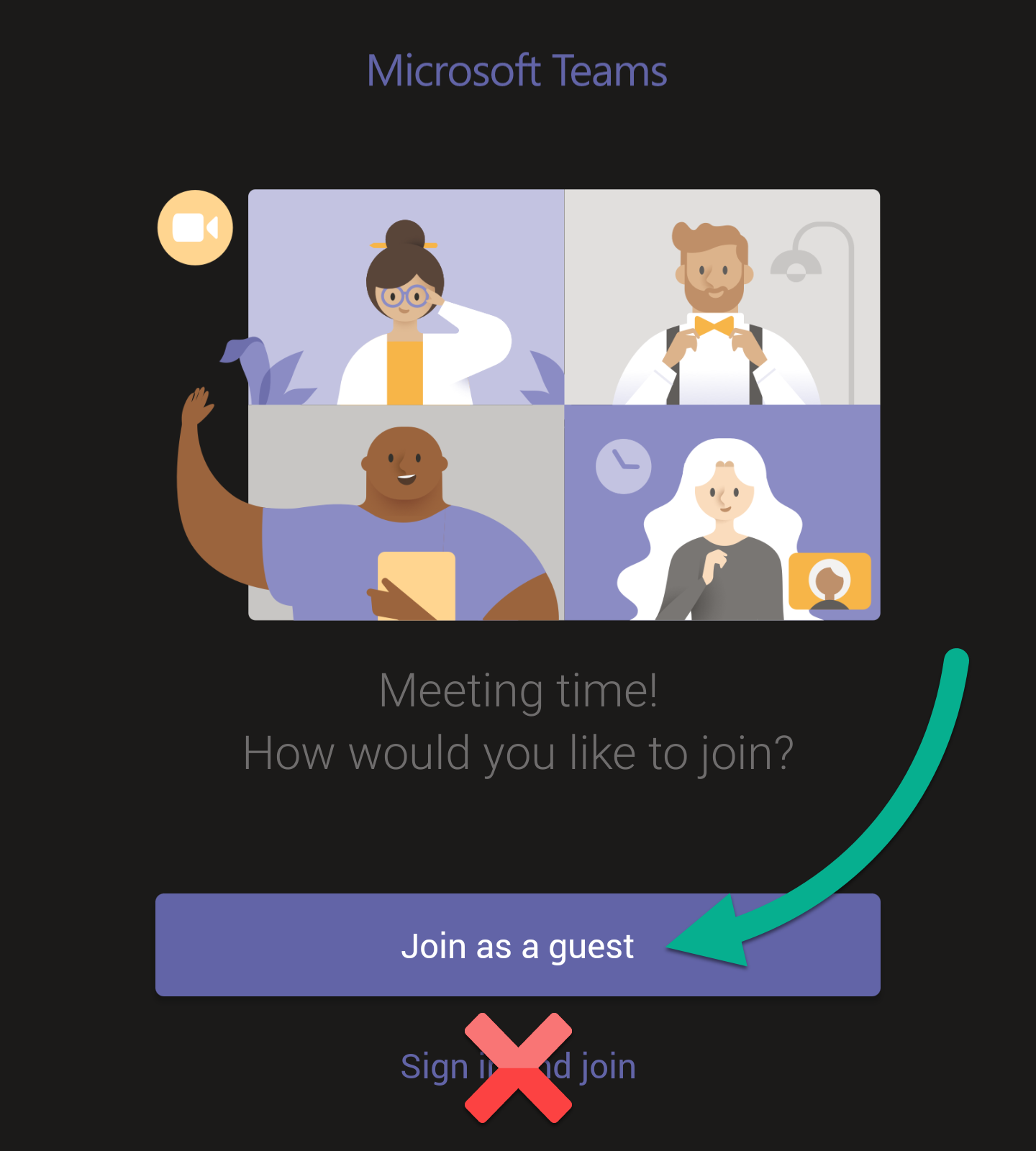
- Enter your name, then tap Join as a guest
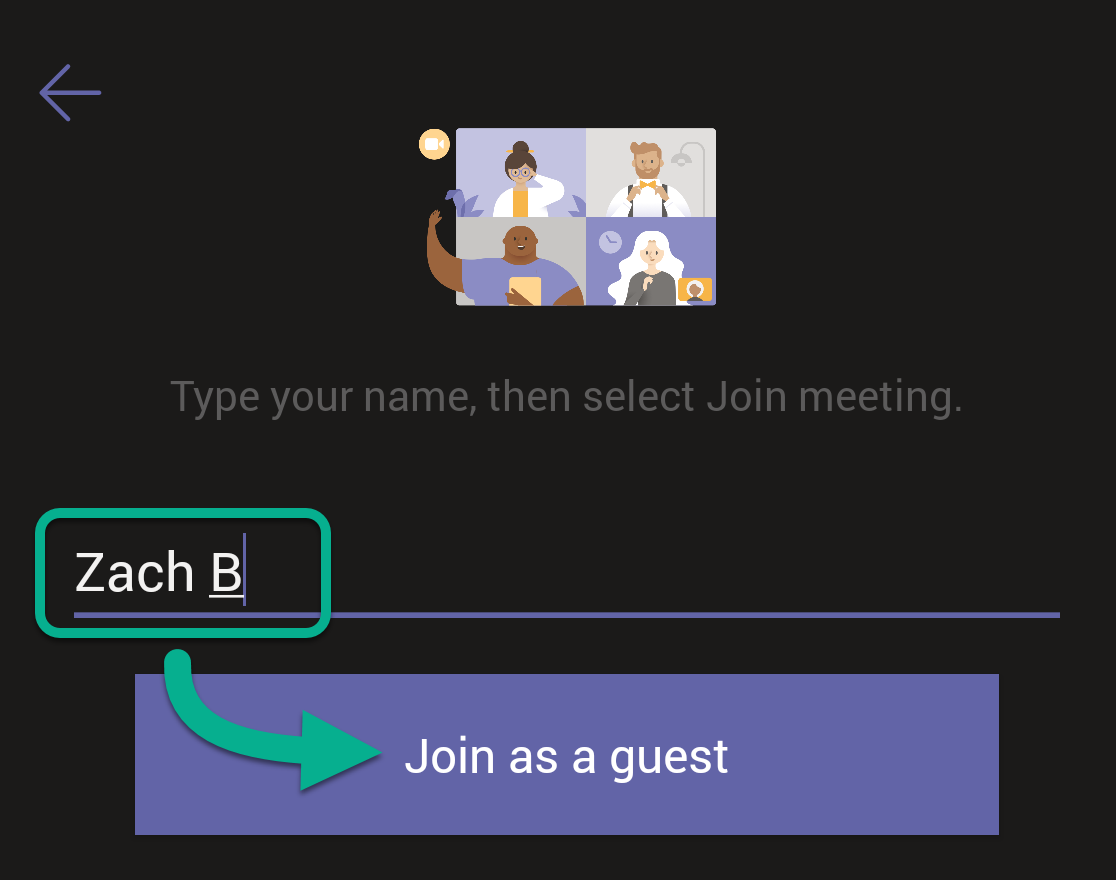
- You should now have joined the live event!
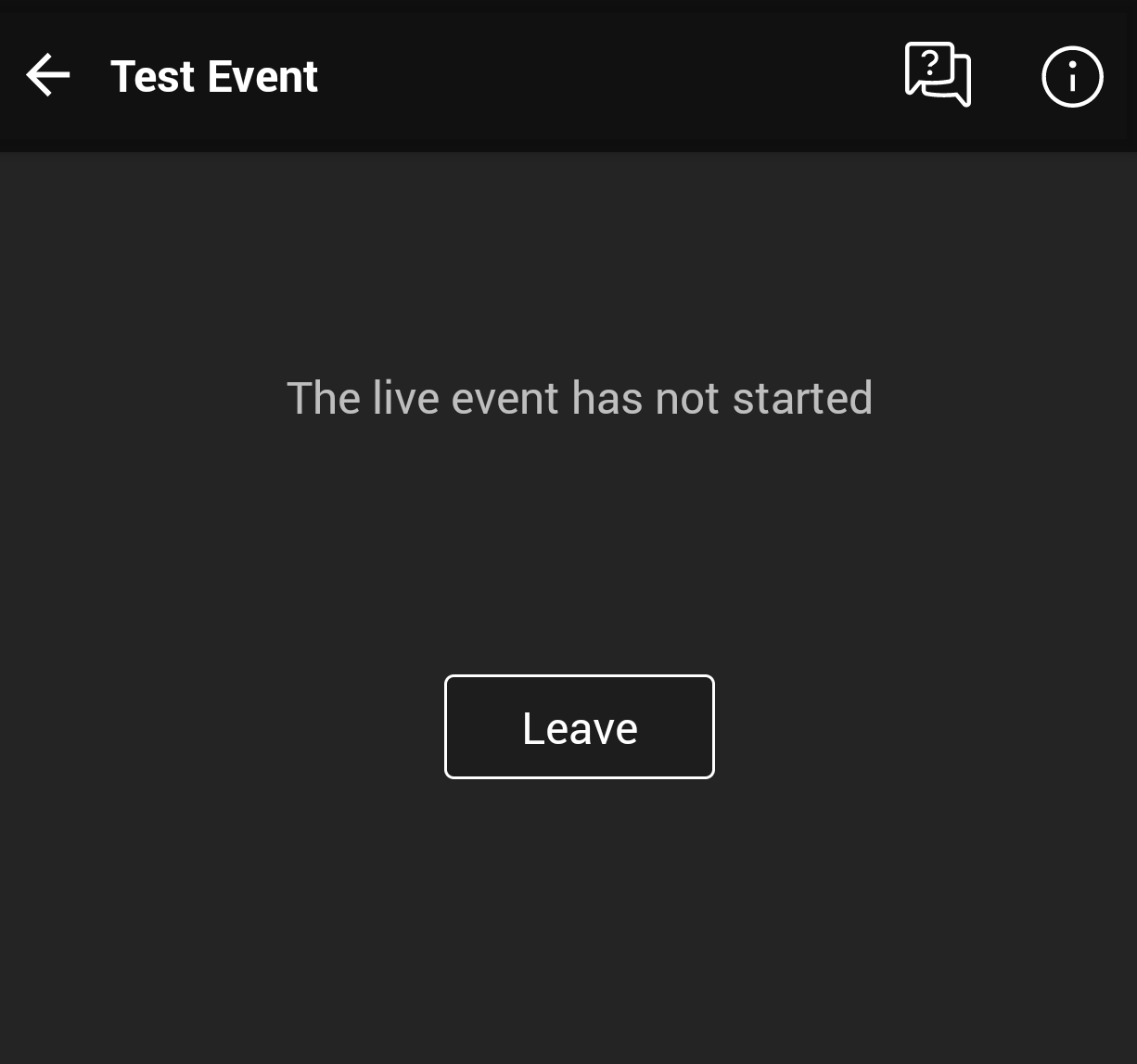
Questions and Answers
All Online ASV sessions include a Q&A section, where you can ask the session moderators questions or view featured questions by other attendees. Access the Live Event Q&A section by clicking the button from the right sidebar.
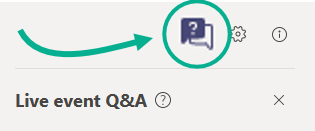
Featured Questions
Asking a Question
Questions you ask will not be visible to other attendees until a moderator approves them.
- Expand the Live event Q&A section from the right sidebar, then click My questions.
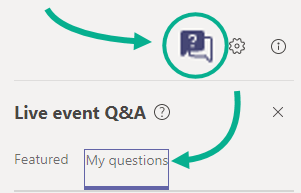
- Enter your question in the question field (1), then click the submit your question by clicking the send icon (2). Anonymous users may wish to enter their name into the name field (3). Conversely, if you are not signed in anomalously, you can still submit a question anonymously by clicking the Post as anonymous checkbox (4).
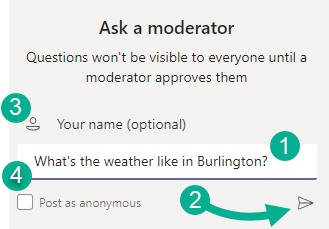
- You question will now appear in the My questions section. Questions marked as Private are only visible to you and event moderators.
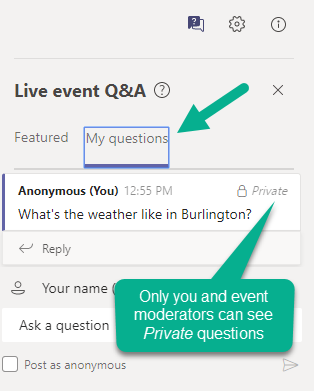
Troubleshooting and FAQ
Where do I find the links to my Online ASV sessions?
You can find links to your Online ASV sessions on the Admitted Student Virtual Visit Schedule: go.uvm.edu/asvschedule.
Do I need a webcam or microphone to join my Online ASV?
No – the only people who require a webcam or microphone are the event presenters.
Laptop/Desktop: Why am I being asked to sign into Microsoft?
If you clicked Sign in instead of Join anonymously in the 3rd step for joining you Online ASV, you may be prompted with a Microsoft Sign-in box. You can safely click your browser’s back button (), and then continue through the instructions.
Mobile Devices: Why am I being asked to sign into Microsoft Teams?
After you download the Microsoft Teams app, you may be prompted to sign in. While you do require the Teams app to join your Online ASV sessions on a mobile device, you should not sign in. Please close the app, then follow the steps above for Joining your Online ASV on a mobile device.
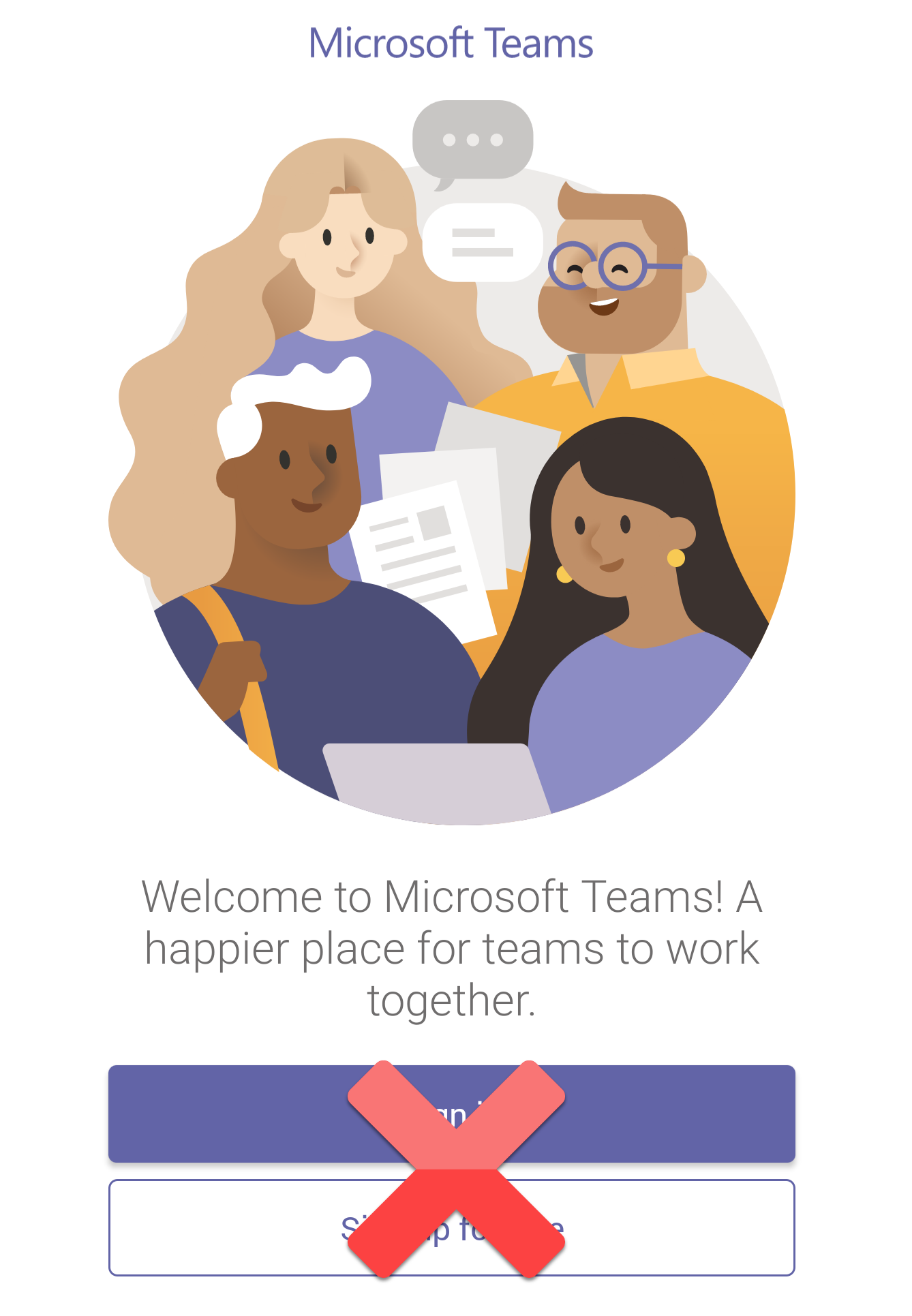
I'm stuck in a login loop.
Some people have reported a login loop after attempting to join a meeting on their laptop or desktop computer. Typically, this error is caused when a user logs into their personal Microsoft account when prompted, but that personal account does not have access to Microsoft Teams.
Because you will be joining these Please clear your cache and cookies using these instructions, then try joining your session again.
Why can't I log in?
You do not need to log in with a personal Microsoft account or your UVM account to join your Online ASV session. Please follow the instructions at the start of this article.