This page will take you through the steps of adding an email signature in Outlook Online, Outlook for macOS or Windows, and in Apple Mail.
Outlook Online
Outlook Online
- Navigate to Outlook Online.
- Click the Gear icon near the upper-right corner to open the Settings menu.

- Within the Account tab on the left side, select Signatures and then click + New signature.
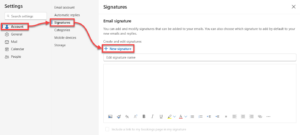
- Enter a name for your signature into the Edit signature name field.
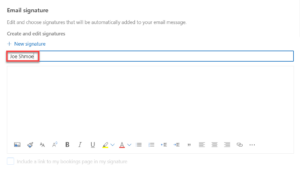
- Compose your signature and click Save.
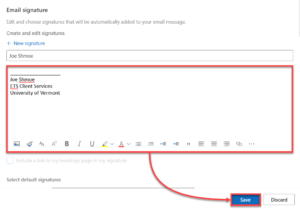
- Once you’ve saved your signature, you can select it as a default signature for new messages, replies/forwards, or both using the respective drop-down menus.
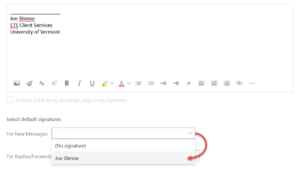
- Click Save to apply your default signature selections.
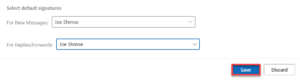
macOS
Outlook 2019 for Mac
- Open the Outlook application.
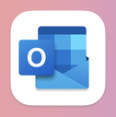
- Near the top left corner, click Outlook, and then select Settings.
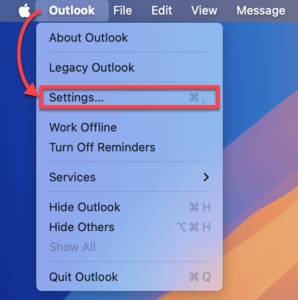
- Select Signatures.
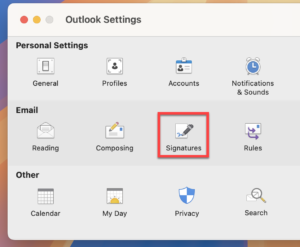
- Click the plus sign to create a new signature.
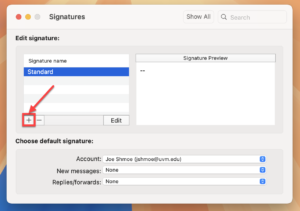
- Enter a Signature Name and compose your signature. Click the Save button when you are satisfied with your entry.
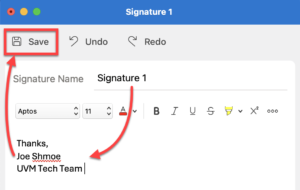
- With your signature created, you can specify it as a default signature in the same settings window as before.
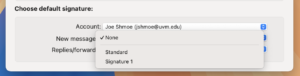
- Close the settings window. Your changes have been applied.
Apple Mail
- Open Apple Mail.
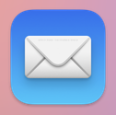
- Near the top left corner, click Mail, and then click Settings.
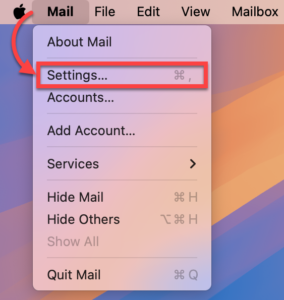
- Open the Signatures tab, and then click Exchange.
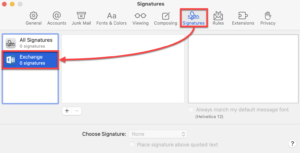
- Click the plus sign to create a new signature, choose a name for the signature in the middle pane, and then edit its contents in the box to the right.
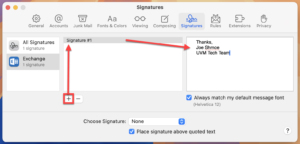
- If you would like to set your new signature to appear by default on all of your emails, you can do so with the Choose Signature drop-down menu.
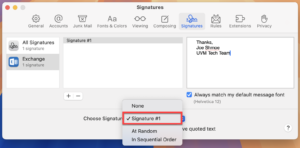
- Close the settings window. Your changes have been applied.
Windows
Outlook 365 for Windows 11
- Open Outlook.

- Click File in the Outlook Ribbon.
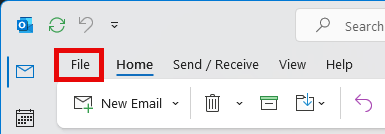
- Select Options near the bottom-right corner.
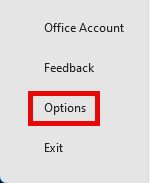
- Open the Mail category from the Outlook Options list.
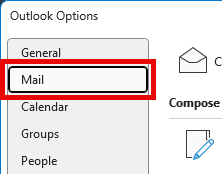
- Find the Compose messages section and click Signatures….
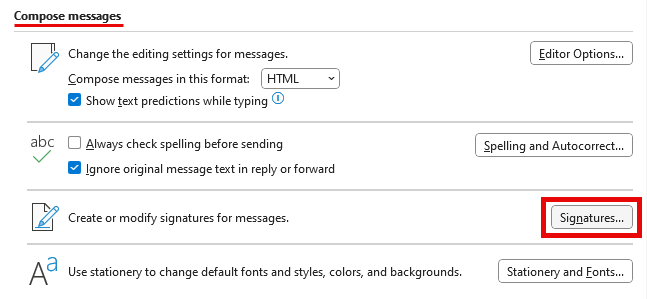
- Click New to create a new signature, choose a name, and click OK. Or, select an existing signature to edit.
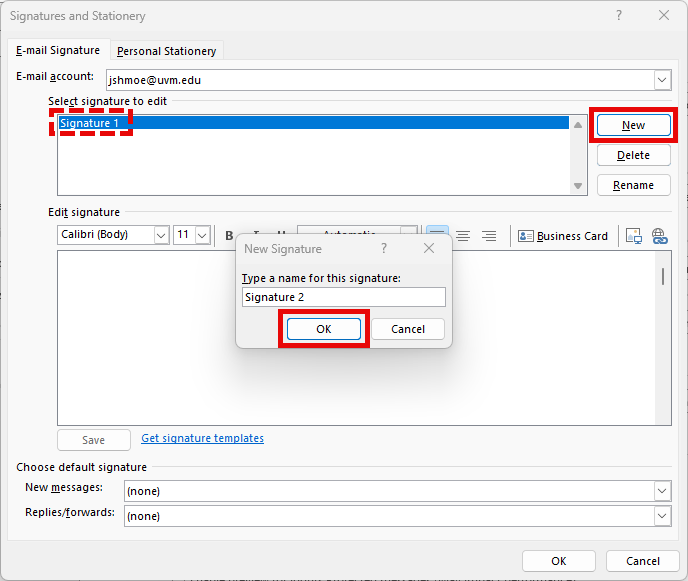
- Compose or Edit your signature(s) in the provided box and click Save. Optionally, choose default signatures for New messages and Replies/forwards, and click OK.
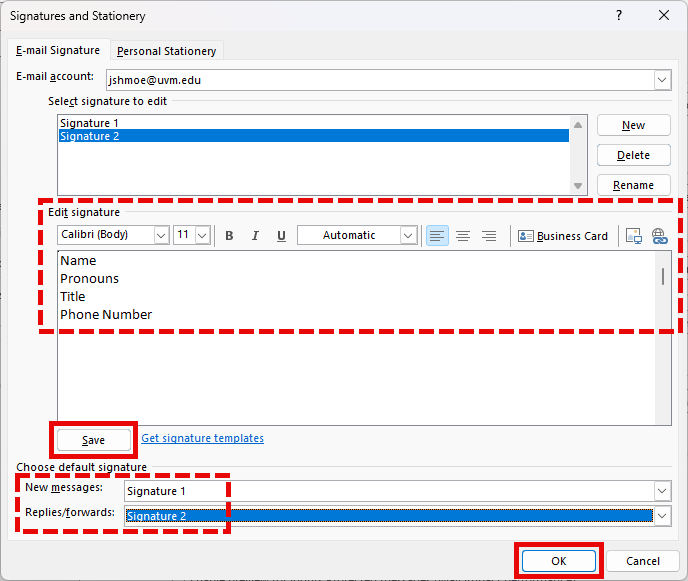
Outlook 2016 for Windows 10
- Open Outlook 2016 for Windows.
- Click File in the Outlook Ribbon.
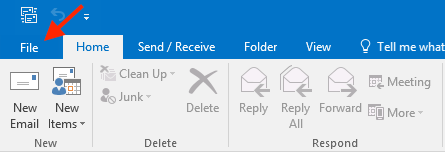
- Click Options.
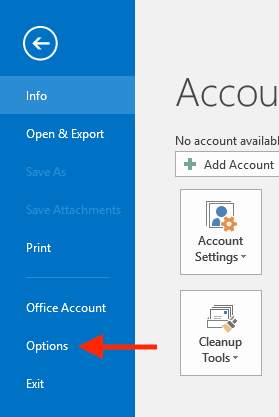
- In the options window, click Mail.
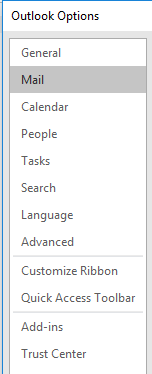
- Select Signatures.
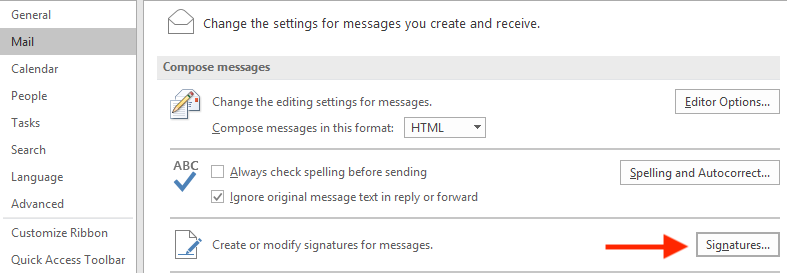
- Click New to create a new signature. You will be prompted to give a name for the signature. Compose your signature in the box marked Edit signature, then click Save.
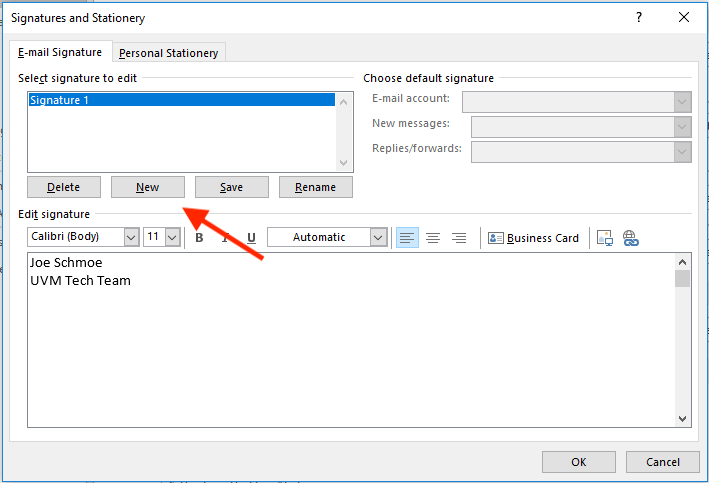
- To ensure your signature is attached in your email correspondence you will need to specify a default signature. In the box marked Choose default signature, select your UVM email, then select your newly created signature for New Messages and Replies/Forwards.
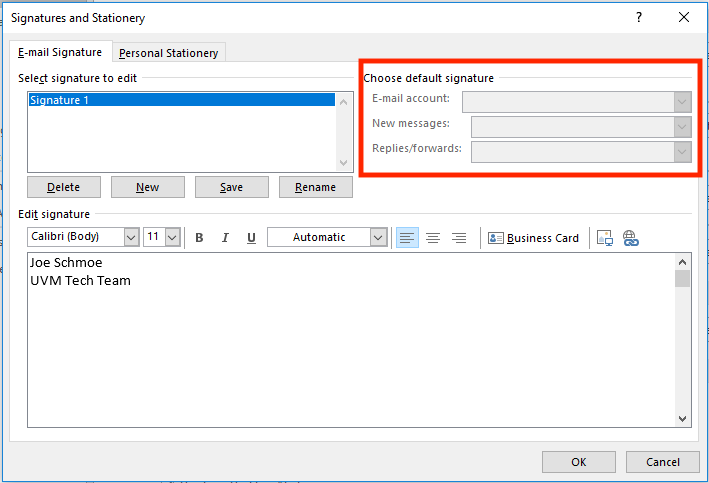
- Click OK to finished creating and selecting your email signature.