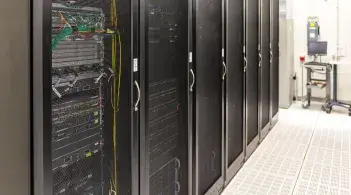The Vermont Advanced Computing Center (VACC) is a research facility offering computing services to UVM faculty, staff and students. Our high-performance computing (HPC) clusters support large-scale computation, low-latency networking for MPI workloads, and high-throughput AI and machine learning workflows.

Quick Links
Help topics include connecting to the cluster, moving files, running a job, and more. VACC account owners (PIs) can add or delete sponsored users.
Virtual Cafe Office Hours
Join our Virtual Cafe office hours to ask questions about VACC services, research computing, or just to say hi and meet some of our staff.
Research Computing Virtual Café Office Hours and Events