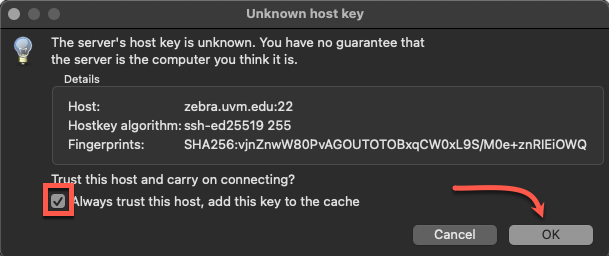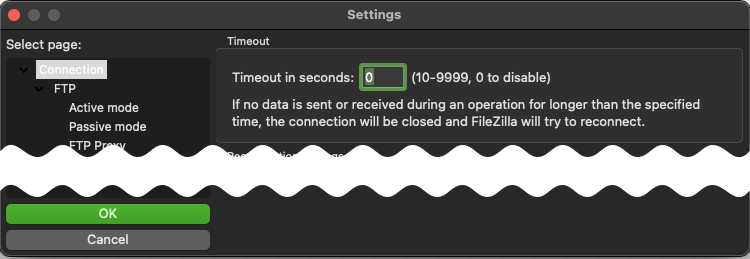Users with access to zebra.uvm.edu (Banner) connect using several different applications and methods. This guide includes a walkthrough using the following applications and methods.
Zebra using Terminal
- Open your Terminal application.
- Connect to zebra via ssh:
ssh netid@zebra.uvm.edu
- Enter your NetID password, then press Enter.
- You’ll receive a prompt asking which device/method you’d like to use to as your second authentication factor. This includes Push notifications, SMS text messages, phone call,or manually entering offline codes. Enter the number corresponding with the option you’d like to use, then press Enter.
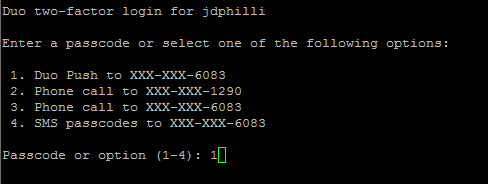
- After approving the Push notification on your smartphone or entering a passcode, you’ll be logged in successfully.

Zebra using FileZilla
Zebra using PuTTy
- Open the PuTTy application.
- Connect to host: zebra.uvm.edu via ssh.
- Enter your UVM NetID and password.
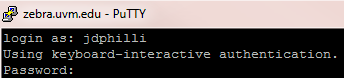
- You’ll receive a prompt asking which device/method you’d like to use to as your second authentication factor. This includes Push notifications, SMS text messages, phone call,or manually entering offline codes. Enter the number corresponding with the option you’d like to use, then press Enter.
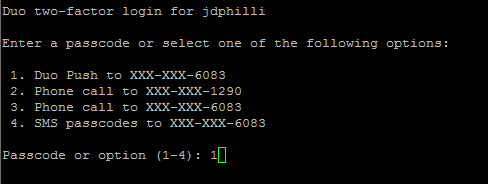
- After approving the Push notification on your smartphone or entering a passcode, you’ll be logged in successfully.

Zebra using WinSCP
For this method, you must have WinSCP Version 5.9.4 or higher. Additionally, this connection method requires that you use the Duo mobile app or receive a phone as the second authentication factor. The reason for this is that WinSCP does not allow for additional user input of offline-codes or sms passcodes.
- Open the WinSCP application.
- Select the zebra.uvm.edu connection, then press Login.
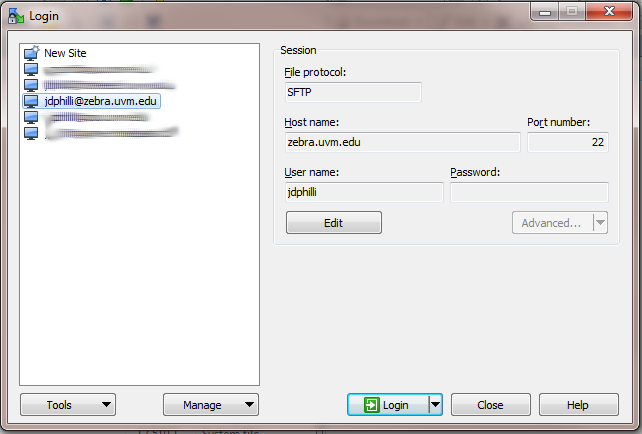
- If your NetID and/or password are not already entered in the application, you’ll receive a prompt to enter your credentials:

- An automatic “Push” notification will be sent to your Duo smartphone app, OR you will receive a phone call to one of your added phone devices. You’ll need to approve these to complete the login process.