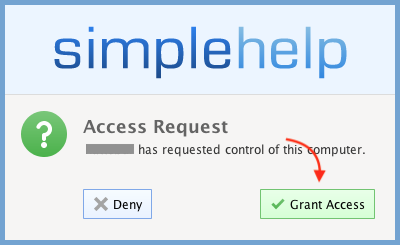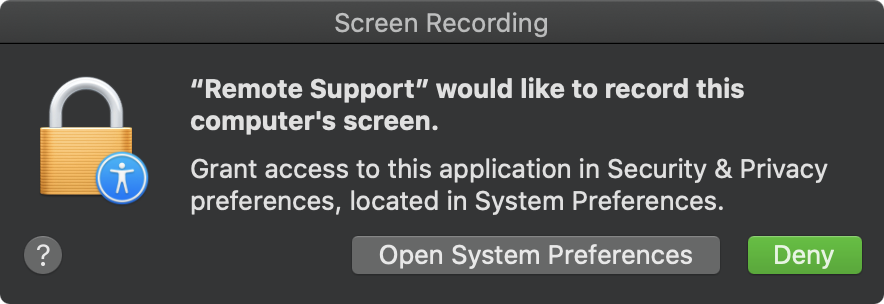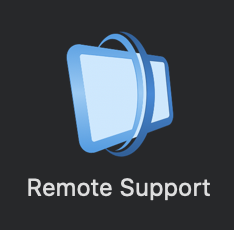 SimpleHelp Remote Support is an application used by UVM IT personnel to remotely assist with computer issues.
SimpleHelp Remote Support is an application used by UVM IT personnel to remotely assist with computer issues.
In addition to the installation instructions in this article, SimpleHelp can be installed from the UVM Software Portal, and is also accessible through Software Center on managed UVM Windows computers and Managed Software Center on managed UVM macOS computers.
Installing SimpleHelp
- Visit simplehelp.uvm.edu and click Download.
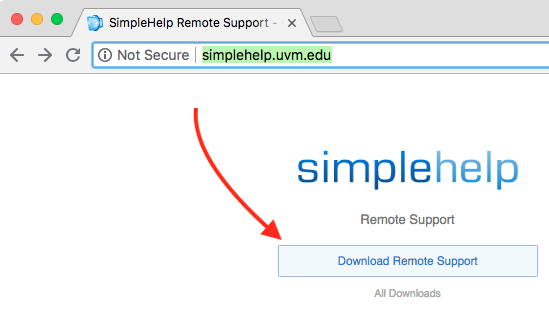
- Find and open Remote Support.
- Read through the disclaimer and decide if you will accept.
- Enter your name or NetID, then click Submit.
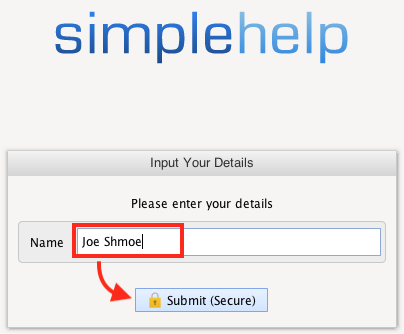
- You should now be connected and in the SimpleHelp queue.
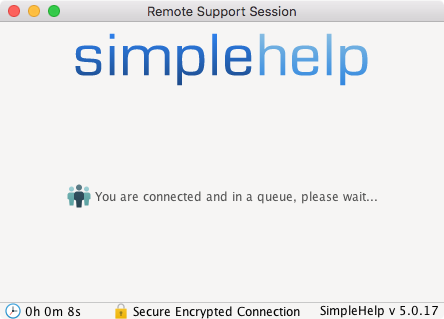
Enabling Remote Control
macOS Catalina (or greater) - Security & Privacy Settings
Users running macOS 10.15 Catalina will likely be familiar with the security features included in Catalina that require your approval before running or enabling software not obtained directly from developers or from elsewhere on the internet.
Granting UVM IT personnel control over your computer through SimpleHelp requires you to follow these steps.
- Open Remote Support.
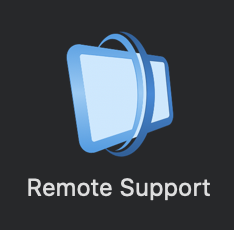
- Click the Apple () in the top left corner, and select System Preferences.
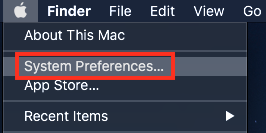
- Click Security & Privacy.

- Click the Lock in the bottom left corner and enter your computer password to permit changes.
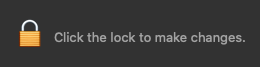
- Select the Accessibility section, then find and enable Remote Support.
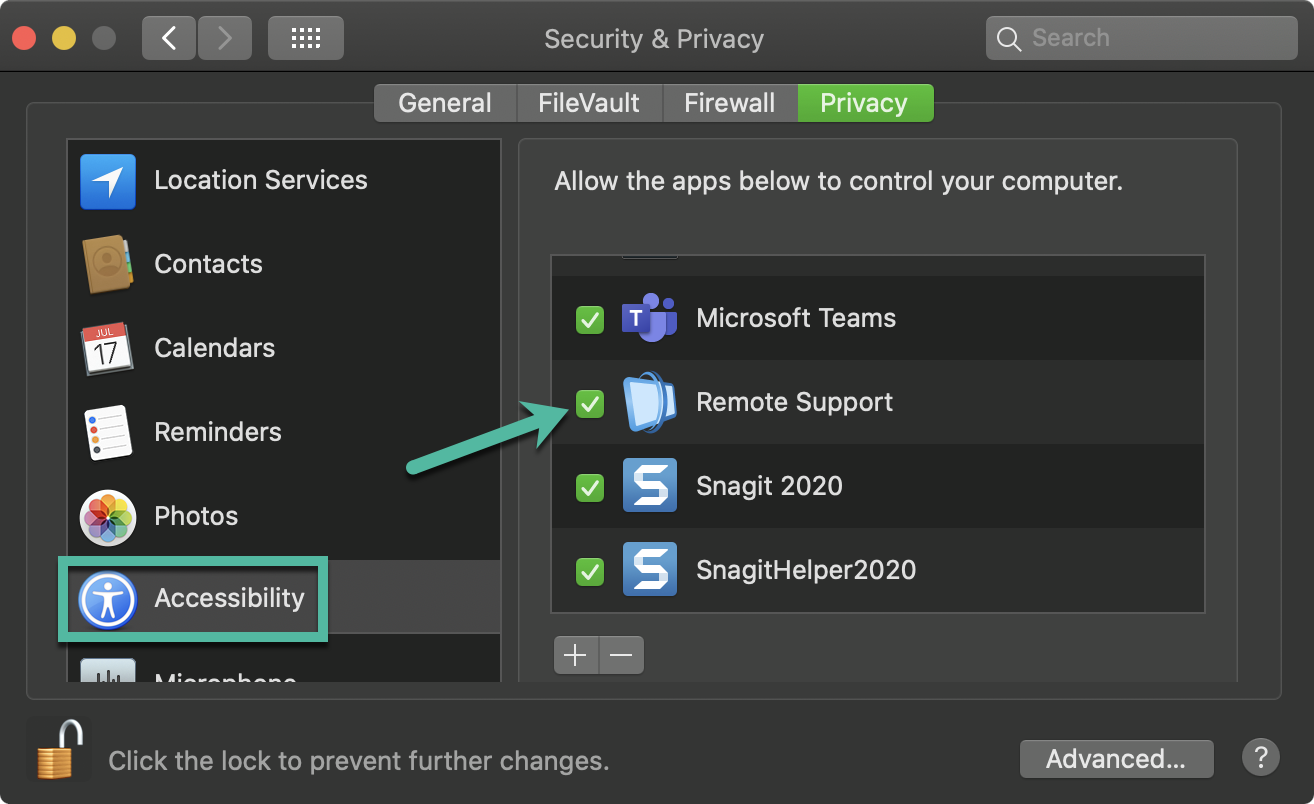
- Select the Screen Recording section, and again, find and enable Remote Support, then click Quit Now to close Remote Support. Quitting and reopening Remote Support is required to make these changes.
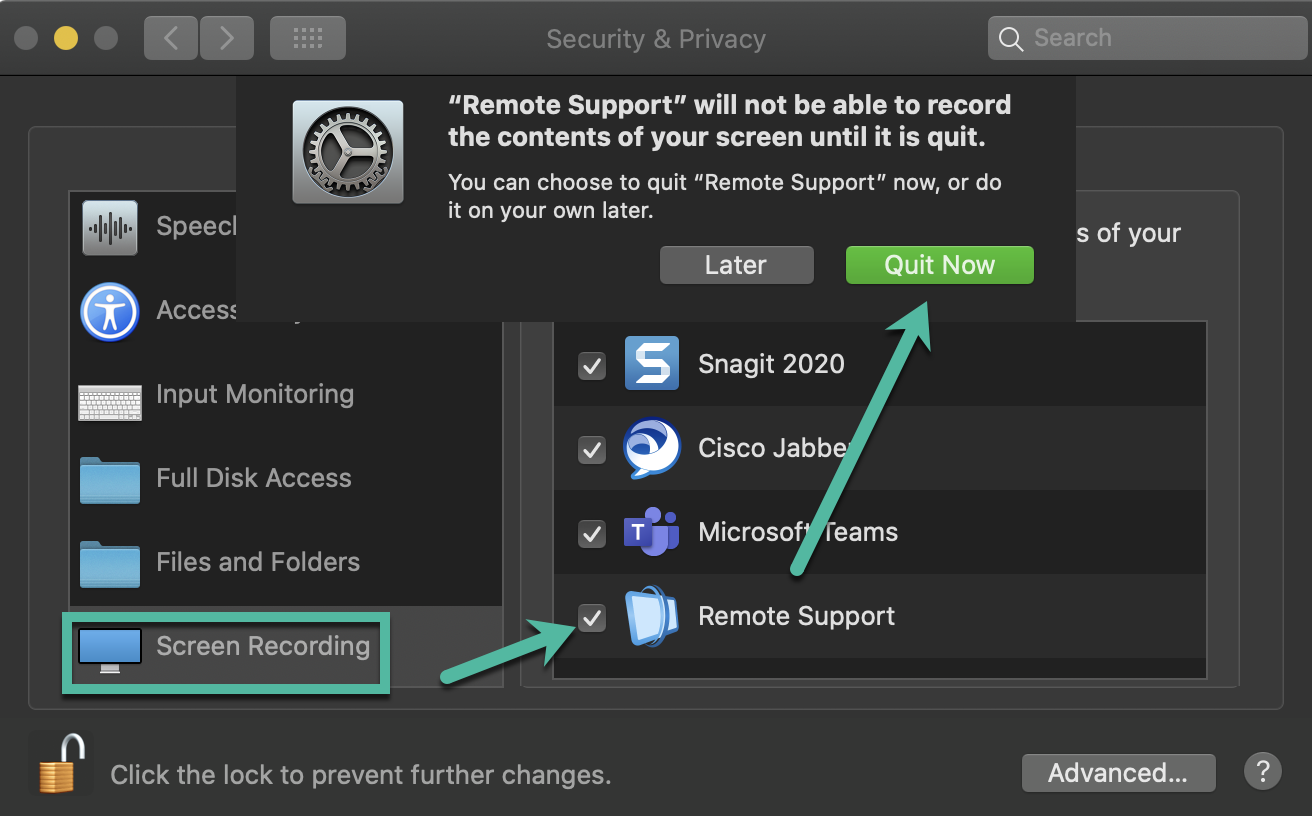
- Reopen Remote Support. If you see a prompt stating that “Remote Support” wants access to control “System Events”, click OK.