 The Duo Mobile App is one of the more convenient Duo MFA options that can be used at UVM. When first set up, the app directly links your specific device to UVM’s Duo system.
The Duo Mobile App is one of the more convenient Duo MFA options that can be used at UVM. When first set up, the app directly links your specific device to UVM’s Duo system.
This means that if you get a new phone, you will lose the ability to receive push notifications, even if you still have the same phone number as before and even if you transferred the app’s data over to the new phone through something like Apple’s migration assistant.
Reconnecting your Duo device
To reactivate Duo manually, you need to have access to the original phone number that was used with Duo or a secondary device that is still able to authenticate. If you got a new phone number with your new device, can not receive texts or calls to the old number, and do not have another Duo device, the Identity and Account Management Office will need to reset your Duo account for you.
I still have access to my original number
- Visit https://go.uvm.edu/multifactor and sign in with your NetID.
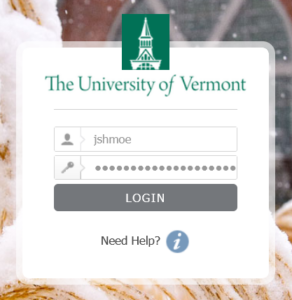
- Click Activate/Manage Duo Security.
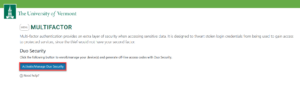
- You will be asked to authenticate with Duo. Click Other options.
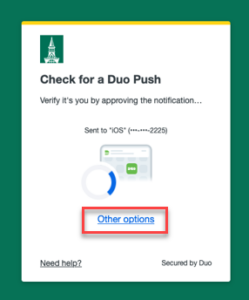
- The Text and Call options should be available as shown below.
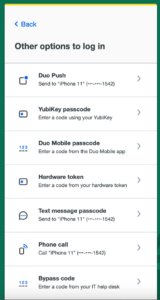
- Once you reach the Device Management page, you should see something similar to what is shown below. Delete the current device using the Delete button to the right of the entry.
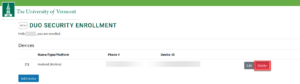
- Click the Back to menu button to go back to the device management menu.
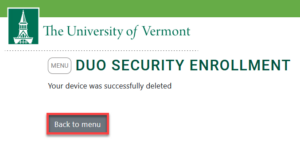
- Click the Add device button to create a new device listing.
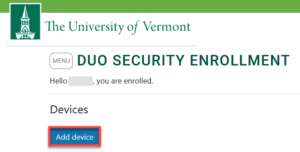
- Fill out the device’s Type, Platform, and Phone number as accurately as you can, and then click the Add Device button at the bottom of the form.
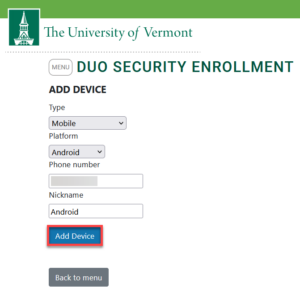
- You should now receive two text messages to the number you set in the form. The first is a link to download the Duo app from the relevant app store for your phone type. If you already have the Duo app installed, you can ignore this. The second message has your activation link. You can click this link, and if your phone asks if you want to open the Duo app, accept this request.
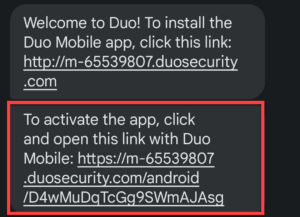
- You should now see a tile in your Duo app that looks like the one below. If it is there, you should be all set to request and receive push notifications again.
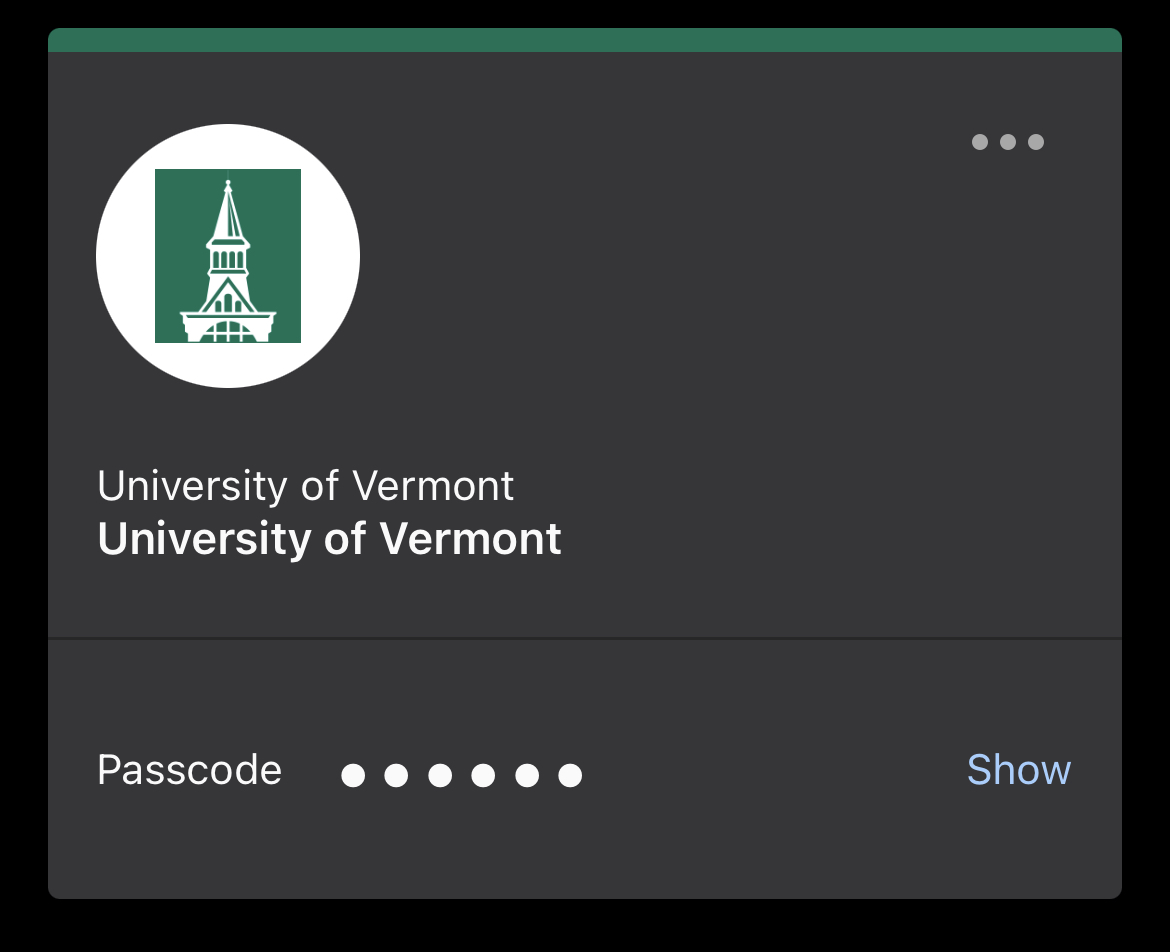 If you see two University of Vermont tiles, one likely says it is disconnected and/or is not offering the 6-digit code as shown above. You can click the three dots as shown at the top right of the tile and select Delete, as this is just a remnant of the previous Duo connection.
If you see two University of Vermont tiles, one likely says it is disconnected and/or is not offering the 6-digit code as shown above. You can click the three dots as shown at the top right of the tile and select Delete, as this is just a remnant of the previous Duo connection.
I have another Duo device
- Visit https://go.uvm.edu/multifactor and sign in with your NetID.
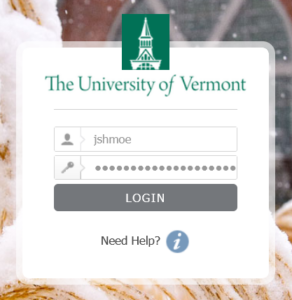
- Click Activate/Manage Duo Security.
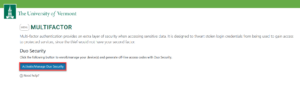
- You will be asked to authenticate with Duo. Click Other options.
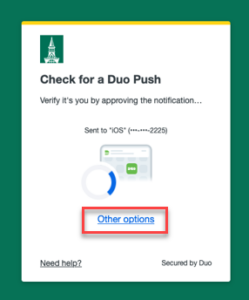
- You should see your various devices and their relevant options listed together as shown below. Use your preferred method on the secondary device to get through the prompt.
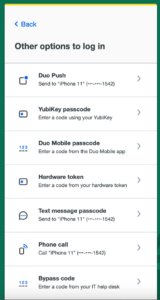
- Once you reach the Device Management page, you should see something similar to what is shown below. You can delete the old device using the Delete button to the right of the entry. If the old device uses the same phone number as the new device, you must delete it before attempting to add the new device.
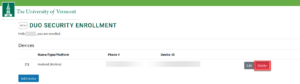
- Click the Back to menu button to go back to the device management menu.
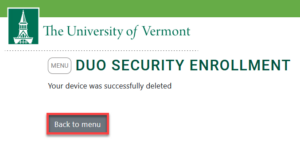
- Click the Add device button to create a new device listing.
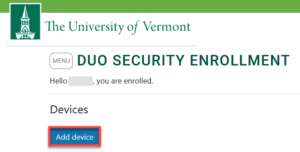
- Fill out the device’s Type, Platform, and Phone number as accurately as you can, and then click the Add Device button at the bottom of the form.
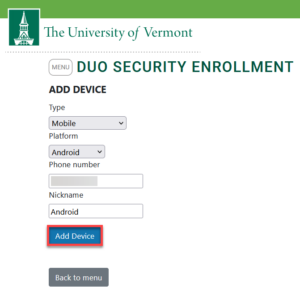
- You should now receive two text messages to the number you set in the form. The first is a link to download the Duo app from the relevant app store for your phone type. If you already have the Duo app installed, you can ignore this. The second message has your activation link. You can click this link, and if your phone asks if you want to open the Duo app, accept this request.
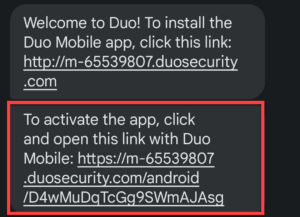
- You should now see a tile in your Duo app that looks like the one below. If it is there, you should be all set to request and receive push notifications again.
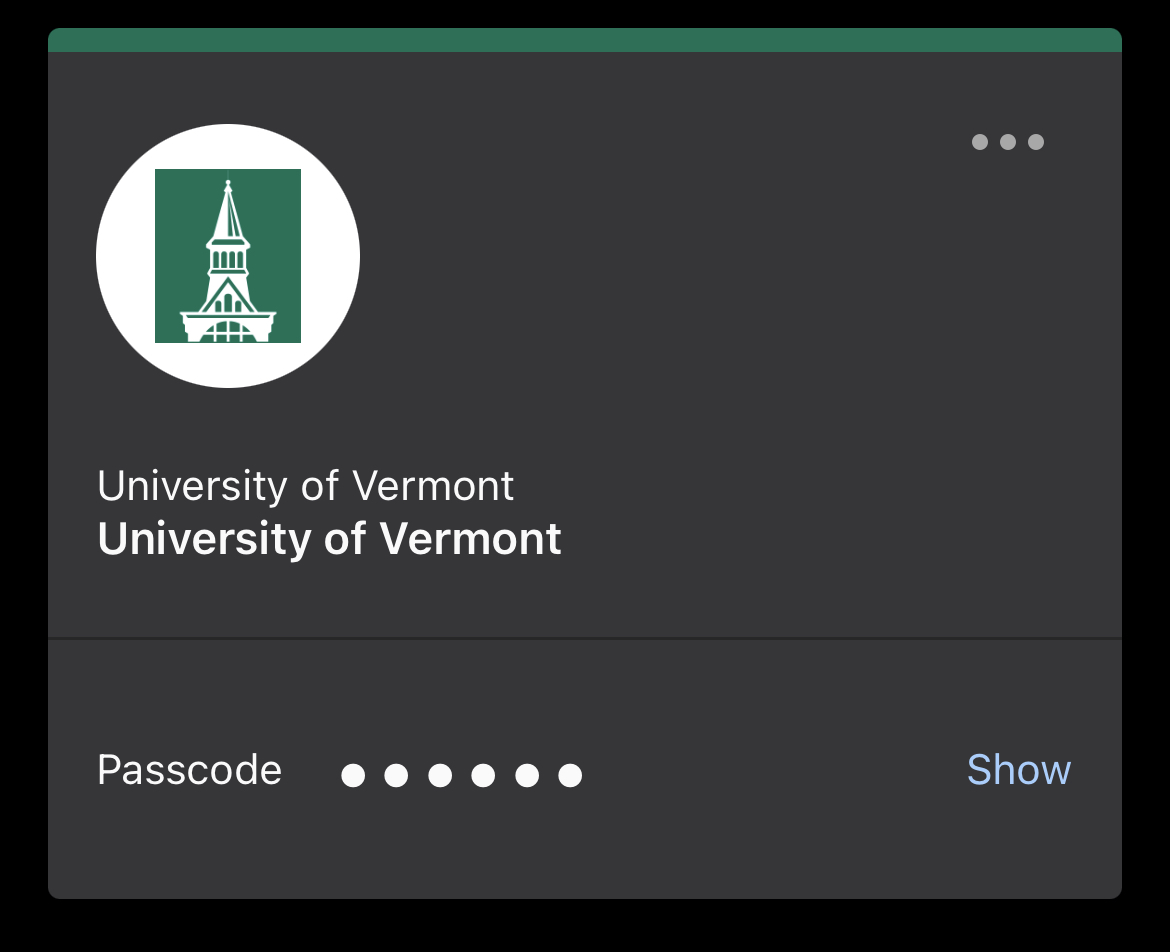 If you see two University of Vermont tiles, one likely says it is disconnected and/or is not offering the 6-digit code as shown above. You can click the three dots as shown at the top right of the tile and select Delete, as this is just a remnant of the previous Duo connection.
If you see two University of Vermont tiles, one likely says it is disconnected and/or is not offering the 6-digit code as shown above. You can click the three dots as shown at the top right of the tile and select Delete, as this is just a remnant of the previous Duo connection.
I no longer have access to my original number or another Duo device
If you no longer have access to a previous multifactor number or device, you will need to reach out to the Identity and Account Management Office for assistance.