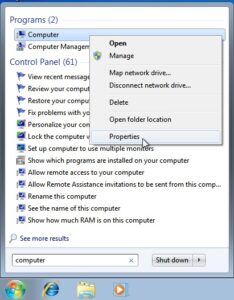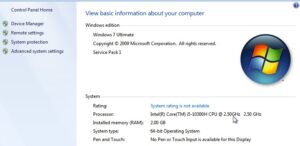There are several details that differentiate Windows installations. In addition to major releases such as Windows 10 and Windows 11, there are also Editions (such as Windows 11 Home and Windows 11 Pro) and Versions (such as 21H2 and 22H2). Your computer’s version number can indicate whether or not it’s new enough to still receive security updates. A machine that no longer gets security updates is a vulnerability and should not (and, in some cases, cannot) connect to UVM’s systems. For an up-to-date list of which versions are still supported, please see endoflife.date/windows.
To find more details about your operating system, please follow the steps below for your major release number.
Windows 10 and 11
To quickly see your operating system’s version:
- Press the Windows Key + R to open the Run window in the bottom-left corner of your screen
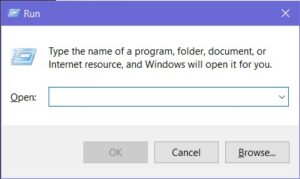
- Type winver into the Run window and then click OK.
winver
- A new window will appear showing version information for your operating system.
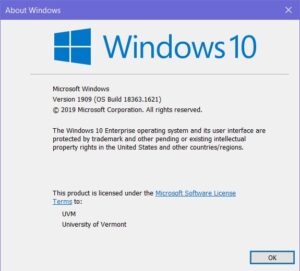
For more detailed information:
- Open the Settings app. First select System, then About.
- Under Device specifications, you can see information on your computer’s hardware, including installed RAM, processor information, and whether the OS and processor are 32- or 64-bit.
- Under Windows specifications, you can see information on your operating system itself, including edition, version, install date, and the specific build number for your OS.
Windows 8.1
To quickly see your operating system’s version:
- Press the Windows Key (Command) + R
- A window will appear in the bottom-left corner of your screen. Type winver and then select OK
winver
- A new window will appear showing version information for your OS
For more detailed information:
- If you’re using a touch-enabled device, swipe in from the right edge of the screen, tap Settings, then tap Change PC settings.If you’re using a mouse, move your cursor to the bottom-right corner of your screen, then move up to click Settings. Then click Change PC settings.
- Select PC and devices, then PC info
- Under Windows, you can find the edition and version of your OS.
- Under PC > System Type, you can find whether you are running a 64 or 32 bit version of Windows.