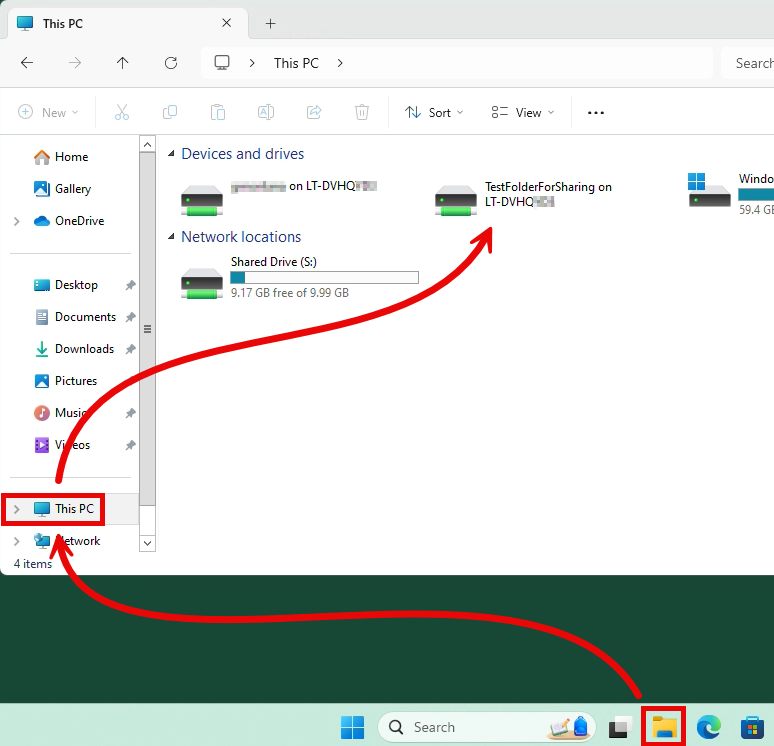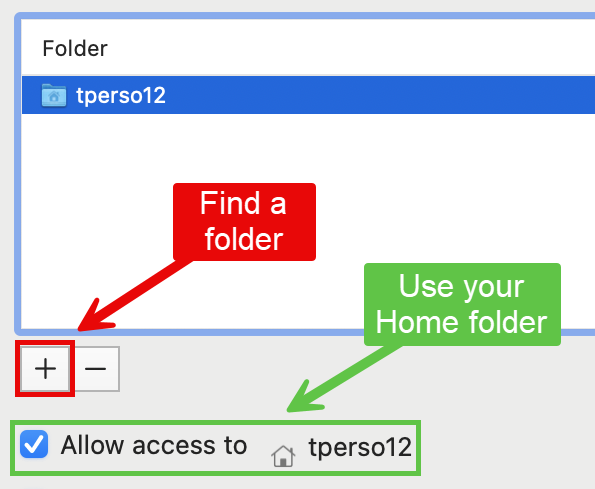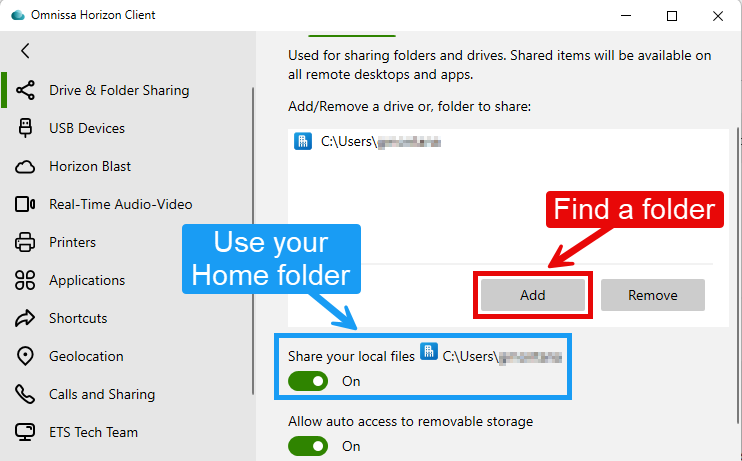Many classes or job duties require application virtualization using UVM’s Virtual Desktop Interface (VDI). All current UVM affiliates have access to some basic virtual machines, though several colleges and departments have more specialized desktop pools that require additional permissions to access (CEMS Virtual Votey, CEMS Simulations, ArcGIS VM , etc). See our general guide to the VDI.
Connecting to the VDI requires Multi-Factor Authentication. See our dedicated guide on setting up Duo Mobile.
macOS: Enabling Drive Sharing in your Local Horizon Client Settings
- Open the Horizon Client Application, and connect to the desktop.uvm.edu server.
- Click Omnissa Horizon Client in the top-left menu, and then click Settings.

- Select the Drive Sharing tab and ensure Allow access to removable storage and Do not show dialog when connecting to a desktop or application are checked.
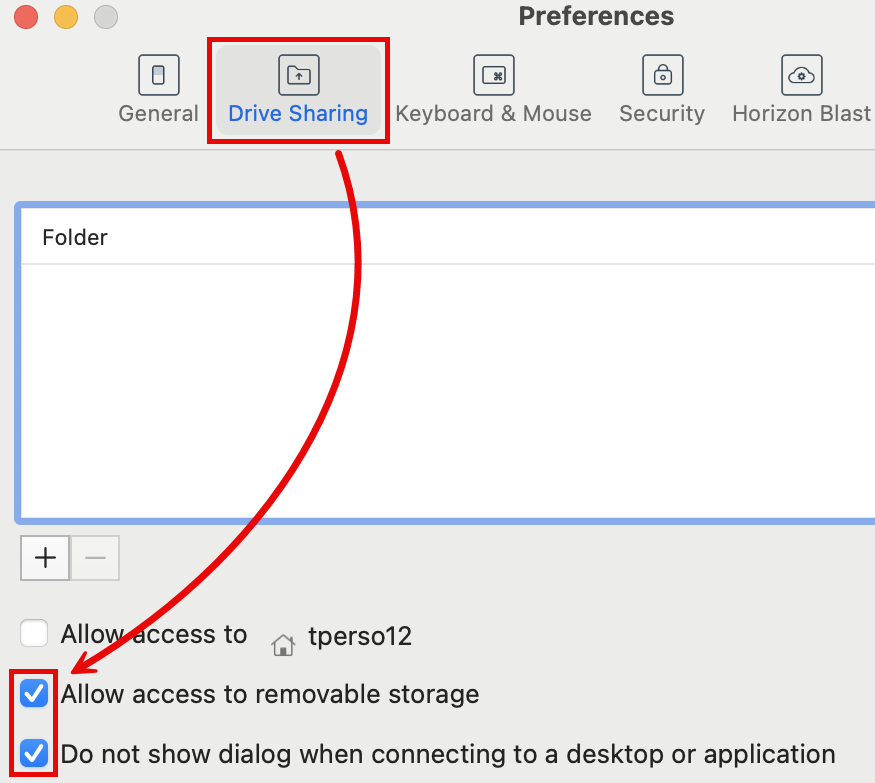
- Next, either click the plus (+) icon to find a specific local folder to access from the VDI, or check the box next to Allow access to your_user to use just your entire home folder.
- Close the Preferences window and launch the appropriate virtual desktop.
- Verify your local folder is available by opening File Explorer and going to This PC. Your shared folder(s) will appear under Devices and drives.
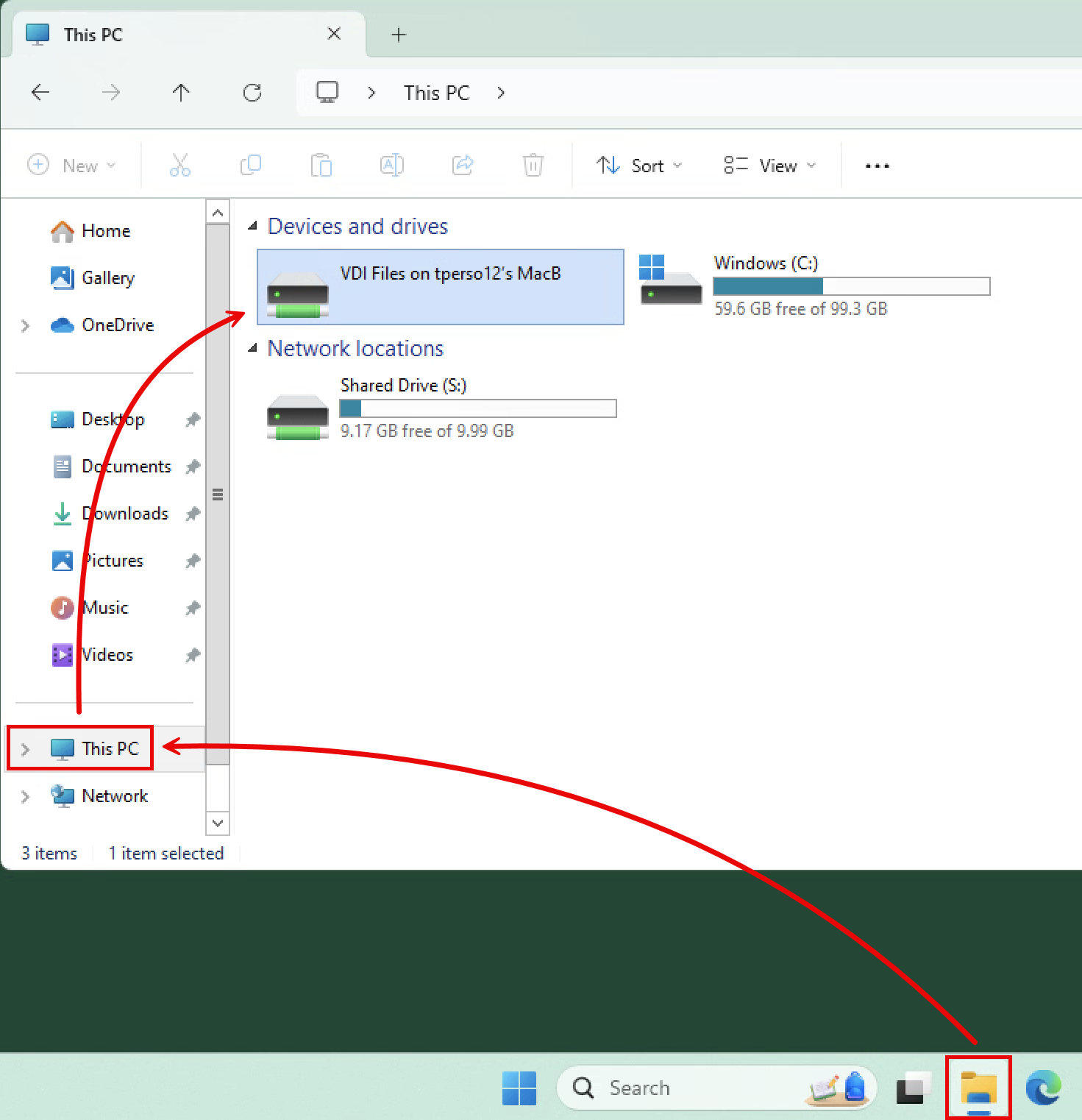
Windows: Enabling Drive Sharing in your Local Horizon Client Settings
- Open the Horizon client app and connect to the desktop.uvm.edu server.
- Click the Settings icon from the navigation column on the left side of the window.
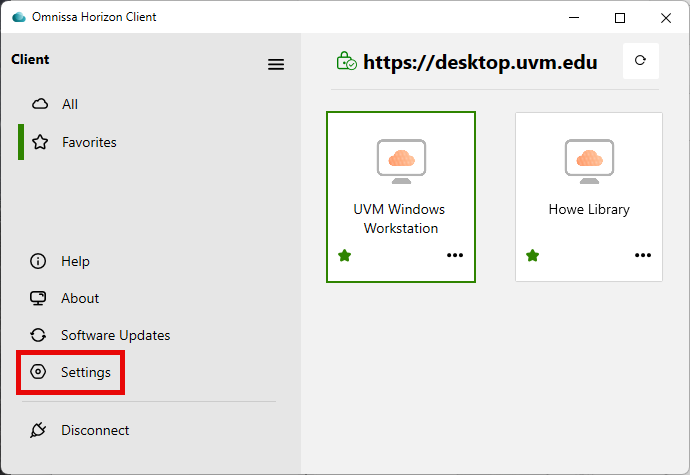
- Select the Drive & Folder Sharing tab, and ensure the checkboxes next to Allow auto access to removable storage and Do not show dialog when connecting to a desktop or application are checked.
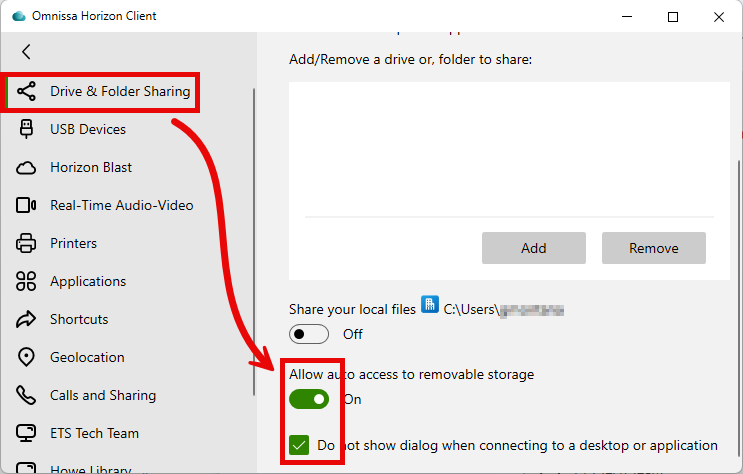
- Next, either click Add to locate and choose a specific folder to use with the VMWare Horizon client, or check the box next to Share your local files to just use your entire home folder.
- Click the back arrow () to leave the Settings screen, then launch the virtual desktop.
- Verify your local folder is available by opening File Explorer and going to This PC. Your shared folders will appear under Devices and drives.