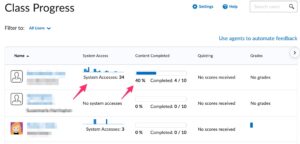The Class Progress Tool is available to both instructor and students in the Course Menu under Grades & Feedback.
Features for Students
- Comprehensive progress indicators: The Class Progress page contains different progress indicators (e.g., Grades, Objectives, Content, Discussions, Assignments, Quizzes, Checklist, Surveys, Login History, and System Access History), which can provide the student (and you) with a comprehensive picture of where they stand in the course.
- Overall progress and individual assignments: Students see the percentage of completion for each assignment/activity/content topic (as long as the instructor is using Completion Tracking), and can drill down to see the details of the assignment/activity/content.
- Access to feedback and rubrics: Students can access the rubrics of coursework and instructor’s feedback on individual assignments and quizzes directly from the Class Progress.
Features for Instructors
Instructors can view data about all students, individual students, and groups. By default, the page displays these columns of data:
- System Access (when they’ve logged in to Brightspace)
- Content Completed
- Quizzing
- Grades (showing a bar for individual grades and a % representing their overall course grades)
However, more data sets are available. You can either click on a student’s name to see all data for that individual, or you can click “Settings” to replace any of the four default columns to display other data sets for your class view (click “replace” on one of the currently displayed categories). Other categories of data include Discussions, Assignments, Checklist, Surveys, Course Access.
(NOTE: Students can see all data for themselves, by default.)
Below is the screenshot of the default screen for the Class Progress Tool from the instructor’s perspective.
How to Set Up Completion Tracking
Instructors should go to Content & Activities and click the “Settings” link in the upper right corner. Then, scroll down to select which setting for tracking completion they would like to use.
- Required: Automatic means that as student progress through the content and activities, items will be given checkmarks and the number they for a given module (left menu) reduces until everything s completed. Then the number there is also replaced by a checkmark. Additionally, they’ll see a progress bar at the top of each module that indicates how much they’ve done so far.
- Required: Manual means that the students see a checkbox next to each component in the module and have to manually check it off to see their progress tracked in the course.
- Not Required means there is no progress tracked in the course for each student.
![]()
![]()
Instructors can also change what progress indicators they see by using the settings for the class progress tool at the top of the screen.
As this is a new tool for students, they may not realize it’s available or how it can help them keep track of their assigned work. If you are providing feedback to students in Brightspace, sharing how this tool works and providing instructions on how to access it will signal its value to students
For more detailed information, please visit the Brightspace Community site.