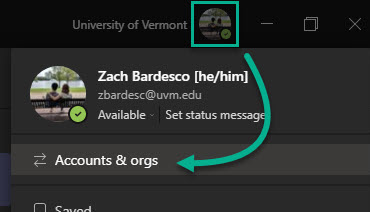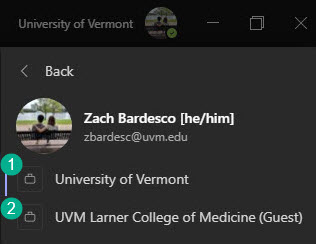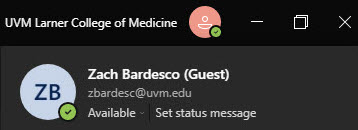Alongside access to Microsoft Teams through UVM’s Office 365 license, those in the Larner College of Medicine have Microsoft Teams through the LCOM Office 365 license. Both accounts have different accessible files, folders, channels, and chats, and cannot be merged. It’s important to understand how these accounts work to effectively use Microsoft Teams as a collaborative tool.
Setup Styles
Recommended Setup - Desktop Client + Browser
More complicated for you, less complicated for others
If you work with people on both UVM and LCOM Teams, consider logging into one account through teams.microsoft.com in your browser, the other through the Teams Desktop client.
This setup style requires that you watch and maintain both of your Teams accounts and be more aware of how your files and folders are stored. However, this benefits other users, as they can more effectively communicate with you.
It’s recommended to enable desktop notifications when prompted in your browser. 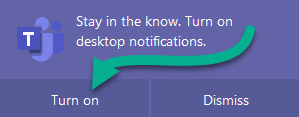
Single Account Setup with Guest Access
More complicated for others, less complicated (and less functionality) for you
If you prefer to use only your LCOM account for both LCOM Teams and UVM Teams, then people on UVM Teams will need to invite you to a team or chat with your full LCOM username@med.uvm.edu account.
This setup will be more complicated for members of UVM Teams, as they may not be aware of how or why they should message your LCOM account. Instead, they may see your UVM NetID (which exactly resembles your LCOM username) and send messages there.
For this reason, it’s important to establish communications preferences with any people you expect to contact you in UVM Teams. Additionally, you should periodically log into teams.microsoft.com and check your UVM Teams account for missed messages.
Alongside introducing these potential communications issues, you will have functional limitations as a guest of UVM Teams. You will be:
- Unable to create a new Team.
- Unable to search for and join public Teams.
- Cannot chat with people outside of those who are members of Teams or Chats in which you are added as a guest.
- Unable to join a Team using an invite link – you must be manually added.
Switching Organizations
After your account is invited to another organization, click your profile picture to swap to it.