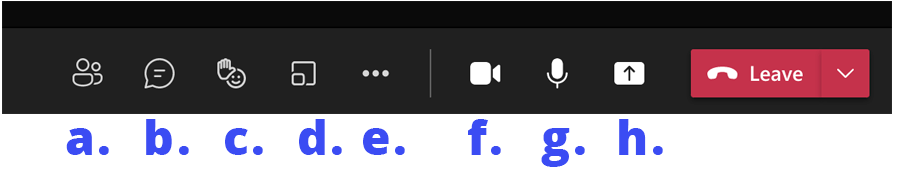Top 10 Teams Tips
Microsoft Teams has become a major part of teaching at UVM and it’s a multifaceted and powerful application that takes some getting used to! We hope these tips will help you and we’re happy to answer your questions (email ctl@uvm.edu to open a ticket) and discuss ways you can use Teams to promote student engagement.
Additionally, this index page shows all the Teams-related articles on the UVM Knowledge Base.
Tip 1: Click on the Ubiquitous Ellipses
The ellipsis (3-dot icon) shows up everywhere in Teams and clicking on it will reveal different options, depending on where it appears. When in doubt about anything, look for an ellipsis!
Tip 2: Get to Know Your Teams Windows and Meeting Toolbar
Two windows? Meeting windows are separate from your main Teams window (the one with the purplish banner). The meeting window will open on top, and for some actions you’ll need to go back and forth between these two windows.
Tip 3: Adjust Class Meeting Settings
Allow others to share their content. To promote a student from attendee to presenter so that they can share their screen for part of the class, click the 3 dots next to their name and choose “Make a presenter.” Don’t forget to re-assign their role to attendee when they are done presenting. See the UVM Knowledge Base article: www.uvm.edu/it/kb/article/teams-share-content-in-a-class-or-meeting/
“Pin” someone! You or your students may find it useful to “pin” a person or a few people when they are talking in a meeting, to keep their video feed visible. Click the 3 dots on their video feed to pin and unpin them.
Control who is muted. As the meeting organizer, you can mute all or individual participants if there is background noise (and if you want to play an audio file from your computer). This option is in the participant list. When you “mute all,” you cannot manually unmute someone – they must do it independently. To mute one person, from the participant list, click the 3 dots next to their name and choose “mute.”
Tip 4: Share (Show) Content
While in a meeting, if you want to show students a Powerpoint or another screen on your computer, use the Share Content feature—the toolbar icon for this is a small box with an arrow through it. These options for what to share will appear at the bottom of the meeting window:
- Desktop: On the far left, it’s the only option that allows you to demonstrate using an interactive program or webpage where you may have pop-up windows—for example, in Brightspace—or to be able to use different tools on your computer that you want students in the meeting to see.
- Windows: There will be options for different windows that you currently have open, and students will only see that window and nothing else on your screen
- Powerpoint: This option uploads your PowerPoint file which you can present to students.
See this UVM Knowledge Base article:
www.uvm.edu/it/kb/article/teams-share-content-in-a-class-or-meeting/
Tip 5: Breakout Rooms and Student Collaboration Tips
Breakout Rooms are now available on Teams meetings and they are best used for on-the-fly small groups during a class session. However, in those cases where you want the same group to break out to work over multiple class meetings, channels is probably best to use. Here are the links to articles in the Knowledge Base on both topics: Small Group Breakout Rooms and Small Groups in Channels.
Show students how to collaborate. While students are in any channel in Teams they have the ability to create or upload documents (Word, Excel, PowerPoint, or OneNote) to the files area linked at the top of the channel. These file options simulate classroom group-work because students in the same channel can simultaneously edit files during their meetings and discuss them in real time. (This applies to both the general channel and small group channels.)
Tip 6: Use Teams for Office Hours
Teams can be used for office hours, however there are important privacy considerations. For one-on-one consults, avoid creating a single class meeting where you allow students to enter the meeting one-at-a-time. This is because the chat history is maintained, so any chat activity, even sharing a link with a student, could potentially be a privacy violation.
Instead, you or your students can set up private meetings during your designated office hours. See this UVM Knowledge Base article: https://www.uvm.edu/it/kb/article/teams-hosting-office-hours/
Tip 7: Record Your Meetings and Share Them
Recording your Teams class meeting is valuable for students who want to revisit part of the lecture or who may be sick and want to catch up when they’re feeling better. Recording a meeting is easy, but finding and sharing the video file takes a few more steps! See these UVM Knowledge Base articles:
www.uvm.edu/it/kb/article/teams/#meetings and scroll to “Record a meeting”
www.uvm.edu/it/kb/article/microsoft-stream-basics/
Tip 8: Use Teams Effectively in the In-Person Classroom
Teams should be a hub for your class even if you’re teaching in a classroom but have some students who are remote.
Consider the following:
- Allow students to bring their own laptops to class so they can share files through Teams, do group chats, or present their work to the class via the Teams meeting. They can also share resources, collaborate on documents, or present material from the laptop or device at their desk.
- For a student with hearing difficulties, using their own laptop with headphones may also help in rooms with poor acoustic quality—they may be able to hear you better through the headphones even when you are both in the same room.
- Major caveat: Be sure that everyone but you turns off their external speakers and microphones to ensure that audio feedback screeching will not occur.
Tip 9: Use the Wacom Wisely
UVM classrooms are now equipped with a Wacom pen tablet. You can use the Wacom as a “second monitor” that duplicates what is shown on your main monitor and from there to a projector screen. Since it really is a second monitor, you can also display two completely different images, one on the main monitor and one on the Wacom, then decide which should show on the projector screen at any given time. That is, you could have a Teams meeting with its appurtenant chat window displayed on the main monitor where you can see it more easily, but have the projector show the Wacom screen so the students can see what you are writing “on the (Wacom) board.”
Tip 10: Learn these Troubleshooting Steps
Is Teams acting “wonky”? Here are some actions you can take:
- Before anything else, try quitting Teams and restarting it.
- Visit the UVM Knowledge Base article Microsoft Teams (this should be your first to go to page) and scroll to the Troubleshooting section.
- Contact the UVM Tech Team for technical problems with Teams: www.uvm.edu/it/kb/contact/
- Have a back-up plan (ideally another device) just in case. As a back-up, you can use the web version of Teams at https://teams.microsoft.com or the Teams app on your mobile device. Login with your netid@uvm.edu and if you join a class or meeting from two devices at the same time, be sure to mute one (both microphone and speakers) to avoid feedback.