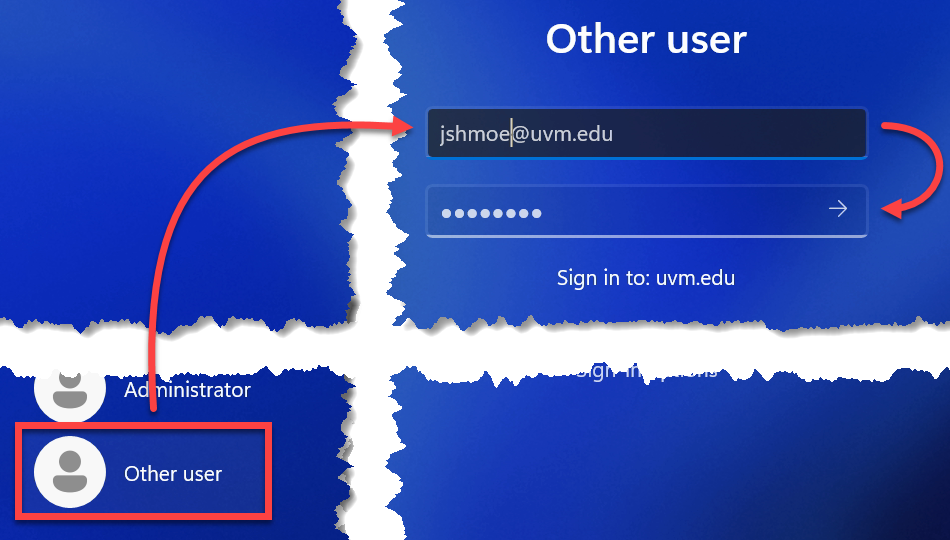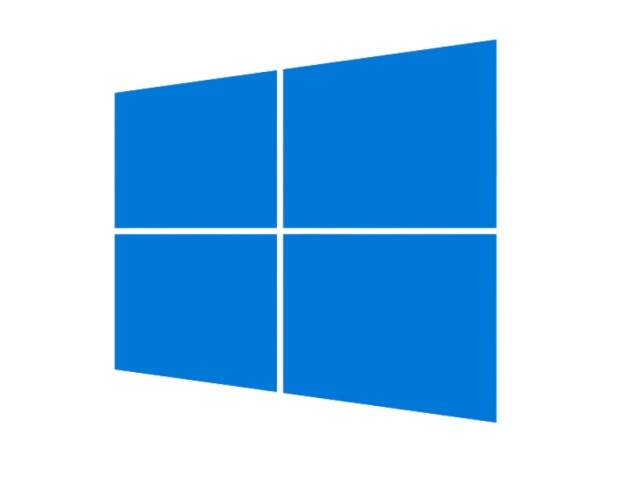
Lite Touch is a Windows deployment tool designed to require limited interaction during the deployment process. It allows you to select the OS version, additional software packages (if needed), and local Administrator password. Lite Touch takes care of the rest, including joining the machine to the Microsoft Entra ID domain, installing software, and applying policy settings.
Requirements
- Lite Touch installs volume licensed software and should only be used on machines purchased with UVM funds or UVM grant dollars.
- A wired UVM network connection with a valid 132.198.0.0/16 address.
- Ethernet Cable.
- A USB to Ethernet adapter. The Lite Touch USB boot media will not necessarily have the drivers for all of the various onboard Network Interface Controllers, but will have the drivers for the following USB to Ethernet adapters:
- Lite Touch USB boot media (for UEFI systems)
- UEFI with Secure Boot should be enabled
- Legacy boot options should be disabled
- The machine should have a Trusted Platform Module (TPM chip), enabled and activated in BIOS.
- If imaging through Thunderbolt, you must enable Thunderbolt connections at boot in BIOS:
- System Configuration > Thunderbolt Adapter Configuration
- Enable Thunderbolt Technology Support = ON
- Enable Thunderbolt Adapter Pre-boot modules = ON
- Enable Thunderbolt Adapter Boot Support = ON
- System Configuration > Thunderbolt Adapter Configuration
Instructions
Create a Lite Touch USB
A Lite Touch USB boot media is required to boot UEFI systems to the Lite Touch environment. To create a Lite Touch USB boot media, follow the steps below:
- Using a Windows machine, format the USB flash drive you’d like to use as FAT32.
- Navigate to the following folder on the Shared drive:
\\files.uvm.edu\Shared\software\Deploy\LiteTouch
- Right-click on the “LiteTouch11_x64.iso” file and select “Mount” from the context menu. If you would rather install Windows 10, mount the file named “LiteTouch10_x64.iso” instead.
- Select all contents of the mounted ISO file and copy them to the root of your USB media.
- It’s important to regularly check the Date Modified on the Lite Touch ISO in the Deploy Shared Drive to make sure that your Lite Touch USB boot media is up to date!
Lite Touch deployment walkthrough
- Before proceeding, check the following BIOS settings:
- Legacy boot options are disabled.
- UEFI and Secure Boot are enabled.
- The TPM chip is enabled and activated.
- SATA operation is set to AHCI (change from RAID, which is the default on Dell systems).
- Connect the machine to the wired UVM network using an Ethernet cable and/or USB adapter.
- Plug in your Lite Touch USB boot media, power on the machine, and tap the key on your system that brings up boot options (F12 on Dell systems).
- Select the UEFI USB boot option to boot to the Lite Touch USB boot media.
- If you’re not seeing the USB Lite Touch device, ensure you’ve followed the requirements in the Step 1, and that you have created your LT USB following these steps. If you still experience issues with the LT USB being detected as a valid boot device, update the machines BIOS and try again.
- When the Lite Touch environment loads, select the most appropriate deployment option for for your situation (likely “001 – Windows 11 XXXX x64 – o365“, where “XXXX” is the most current Windows version), then click “Next”.
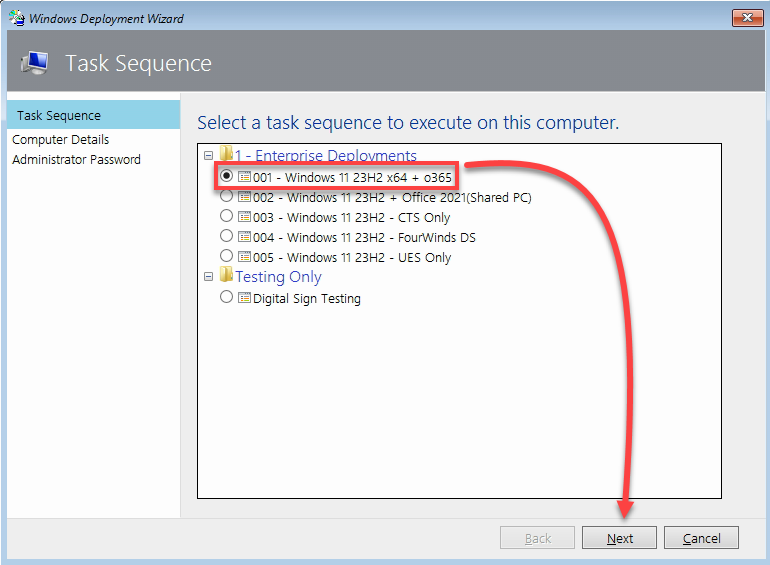
- By default, Lite Touch will choose a Device Name based on the Service Tag of the device. You’ll likely want to click “Next” without changing the name.
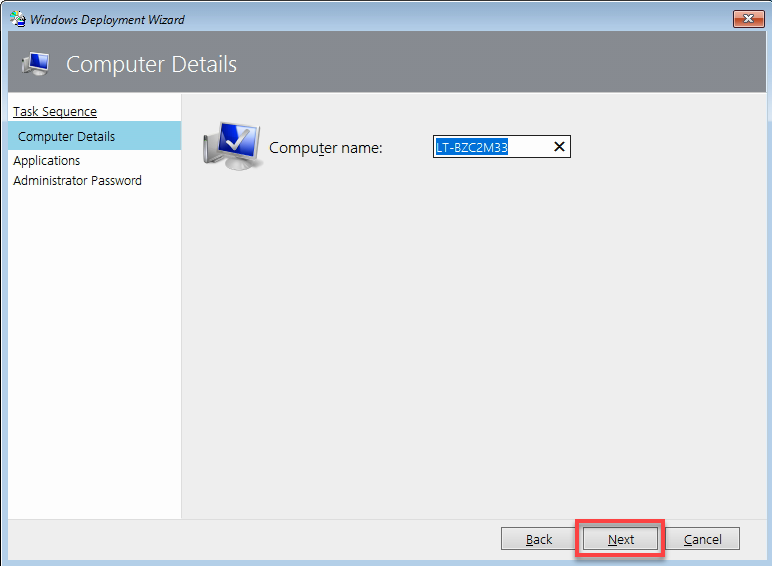
- If the following screen appears, select any relevant applications to install. If you’re unsure, just select “UVM Common Apps” and click “Next”. If you’re installing Windows 11, you’ll skip this step.
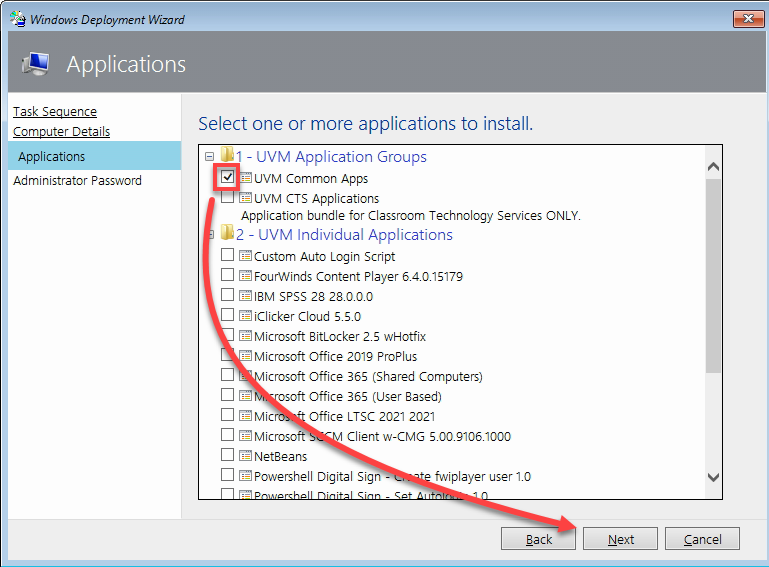
- Create and Confirm a secure local administrator password (12 characters or more), then click “Next”.
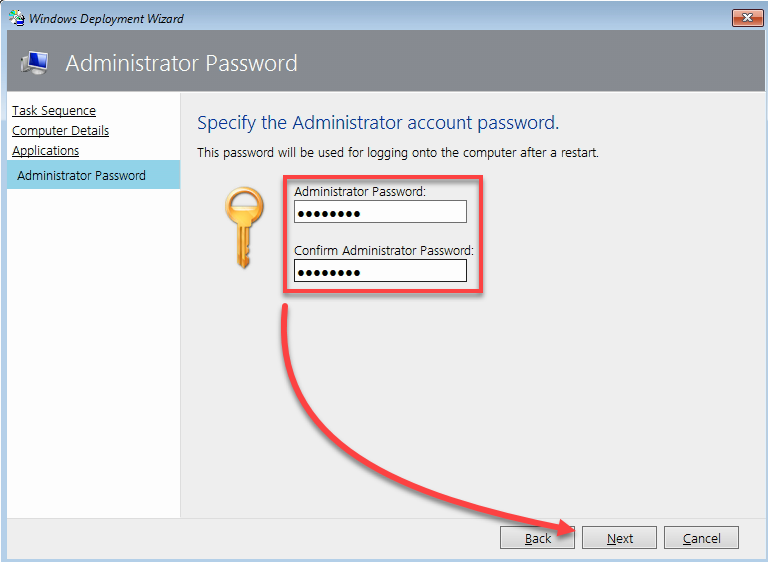
- The imaging process will begin and you’ll see an installation progress window similar to the one below:
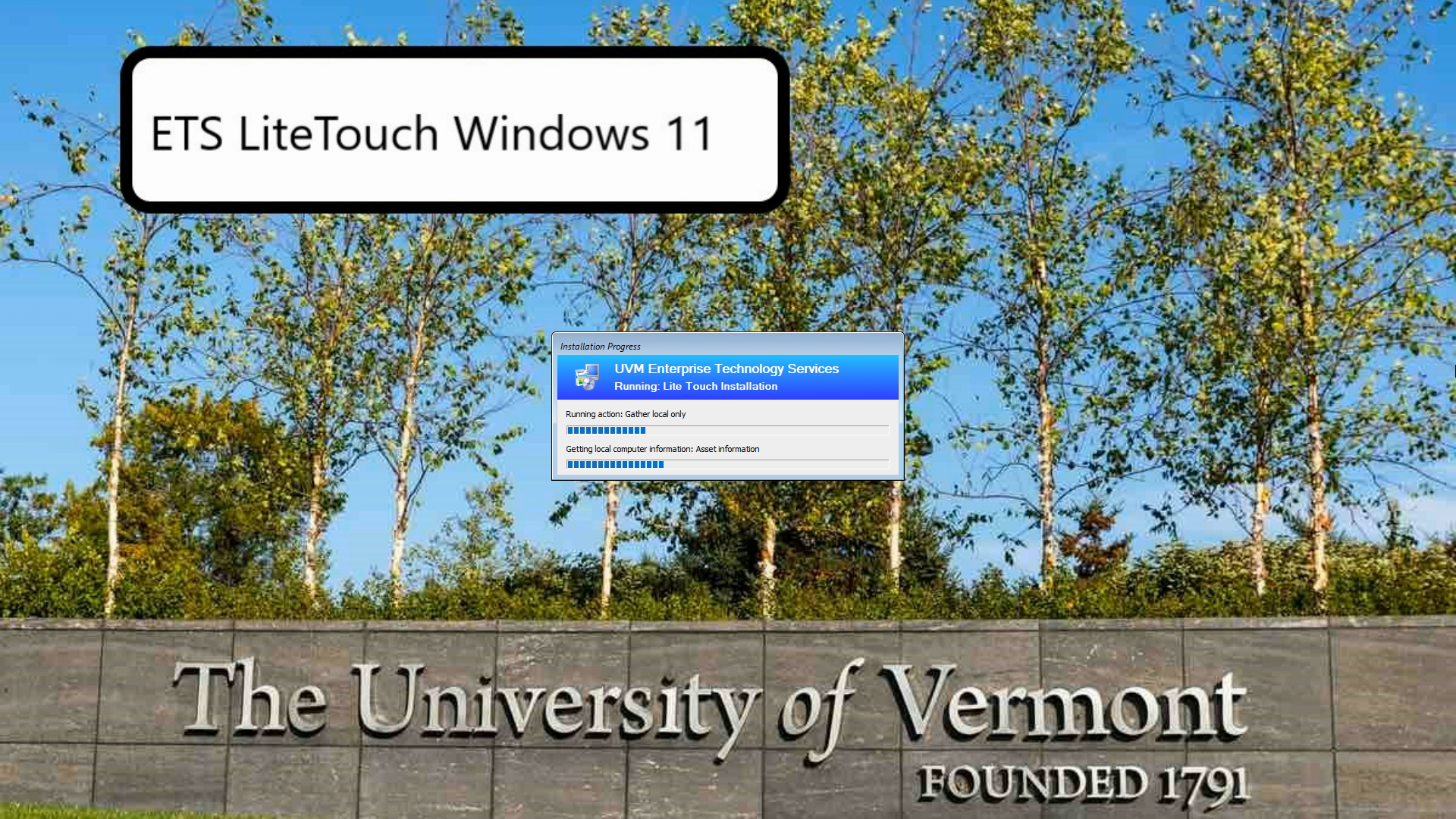
- The computer will restart multiple times during this process. When complete, it will log in to the Administrator account automatically. Restart the computer once more by clicking the Start Menu (), then the Power Icon (), then “ Restart“.
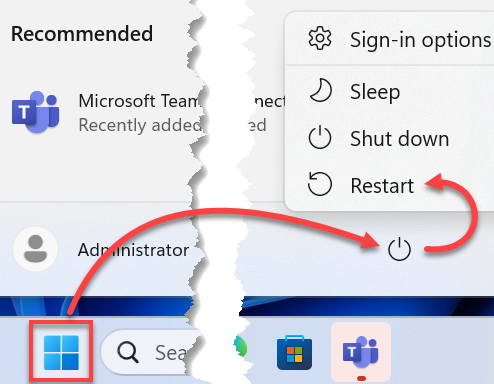
- When the final computer restart is complete, hit Ctrl–Alt–Del on your keyboard, click “Other User”, and sign in with your @uvm.edu credentials.