Certain virtual desktop pools at UVM utilize a tool called Microsoft FSLogix that enables persistent user profiles. This allows users data to persist between sessions and between desktop pools. These profiles are limited to 50 GB in size and this guide will show you how to free up space in case you are close to the limit.
What data is persistent?
Most data stored in the “C:\Users\username” folder is persistent through sessions. This includes Documents, Pictures, Downloads, Teams information, and OneDrive data. Files that are synced locally with OneDrive will be available between sessions until a user chooses to make them available online only.
If you are close to the 50 GB threshold for usage, you will get a prompt the next time you log in to a pool that has FSLogix enabled. The alert will look like this:
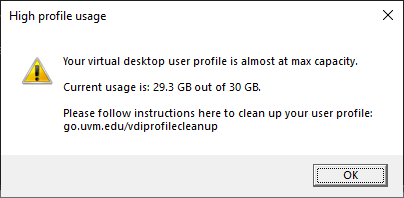
How to free up space
The two biggest culprits of large space usage are the “C:\Users\username\Downloads” folder and OneDrive. If you are getting an alert at login, look to those two folders to find data to clean up.
Clean up Downloads, Desktop, Documents, and Pictures
To free up some space, look at your Downloads folder and delete any files or folders you no longer need. Repeat this for Desktop, Documents, and Pictures as well. If you need some of these files but do not need them always available locally, consider moving them to OneDrive and setting them to “online-only” with the following steps.
OneDrive - Setting Files as Online-Only
By leveraging the OneDrive Files On Demand feature, you can free up space from your user profile without deleting data you need to keep. By default OneDrive data is available in “online-only” mode which means the files are available but only when connected to the internet. When you open a file that is “online-only,” OneDrive will sync that file locally so it’s always on your computer. In a persistent user profile environment, this means that file is now taking up space.
To free up space taken up by lots of OneDrive files, set them to “online only” with the following steps.
- Find the file(s) that are synced locally, they will have green check mark in a white circle next to the file name like this:
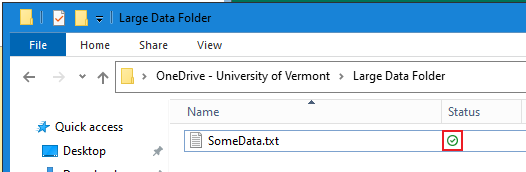
- Right click the file and click “Free up space” to set that file to “online-only”:
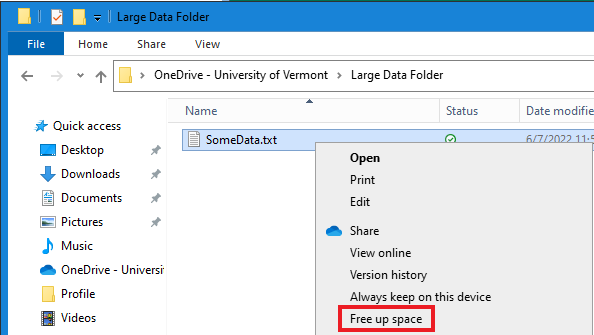
- OneDrive will sync and the icon will change to a blue cloud:
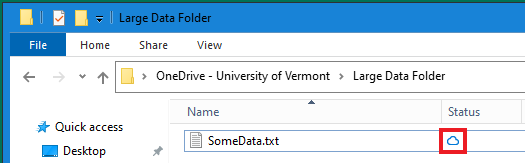
For more information about OneDrive Files on Demand, check out this article from Microsoft: https://support.microsoft.com/en-us/office/save-disk-space-with-onedrive-files-on-demand-for-windows-10-0e6860d3-d9f3-4971-b321-7092438fb38e