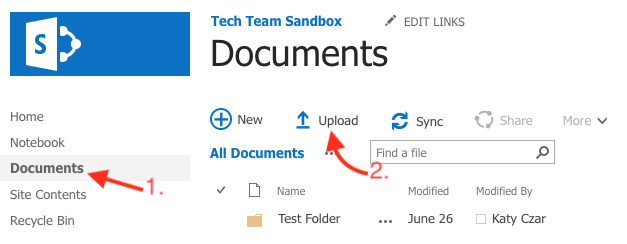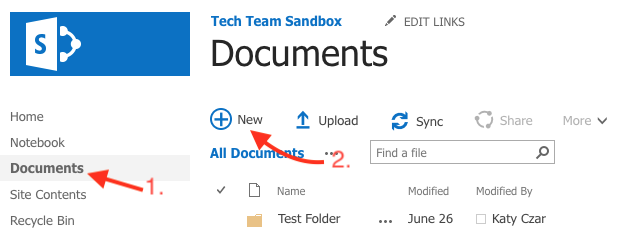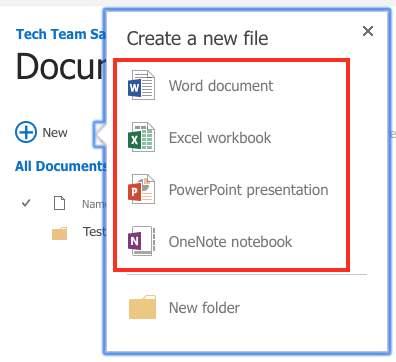SharePoint 2016 is an online collaboration and document management tool. You can use it as a secure place to store, organize, share, and access information from a variety of devices. All you need is a web browser, such as Google Chrome, or Firefox.
SharePoint 2016 allows in-browser, simultaneous multi-user editing of Word, Excel, PowerPoint, and One Note documents. Sites can be shared with both UVM and non-UVM affiliates when sponsored with a UVM Guest account.
Our SharePoint 2016 instance is hosted on premise, and is available at https://sharepoint.uvm.edu
Quick tips
Migrate to SharePoint Online
If you have an on-premise SharePoint 2016 site and you’d like help moving it into SharePoint Online, please create a Footprints ticket or contact the Tech Team.
Create a SharePoint 2016 site
ETS recommends that new SharePoint sites be created in SharePoint Online instead. If you believe you have a compelling reason to make an exception, please create a Footprints ticket or contact the Tech Team.
Upload Documents to SharePoint
Create Documents or Folders
Edit Documents
SharePoint 2016 allows editing of documents both in-browser and locally on your computer. To edit a document do the following:
- Select the Document Library containing the file you wish to edit. In this case, we’re using Documents.
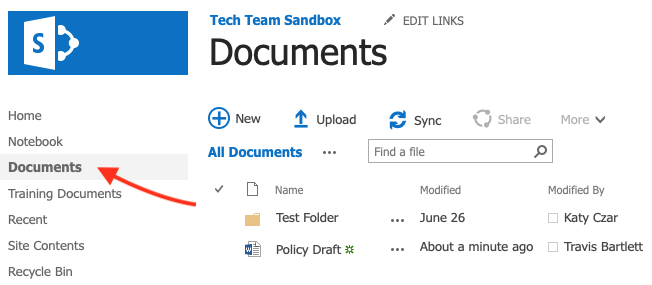
- Click the document file you wish to edit. In this example, we’re editing a Word document named “Policy Draft.docx“. Clicking the file will launch Word Online and will allow you to preview the document.
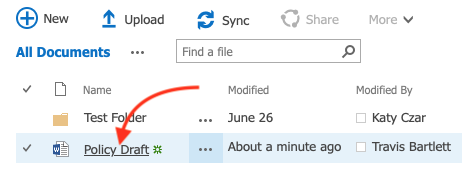
- Documents can be edit both in-browser, or using the applicable Office application installed on your computer. To edit a document, select the “Edit Document” menu in the upper-right corner, then choose to “Edit in Word” or “Edit in Browser”.

Collaborate on Documents with others
SharePoint 2016 allows multiple users to collaborate and edit the same document simultaneously.
- Select the Document Library containing the file you wish to edit. In this case, we’re using Documents.
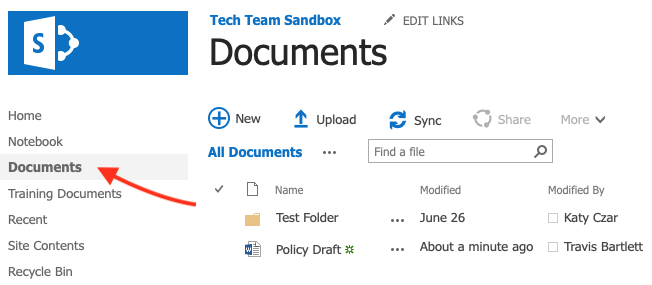
- Click the document file you wish to edit. In this example, we’re editing a Word document named “Policy Draft.docx“. Clicking the file will launch Word Online and will allow you to preview the document.
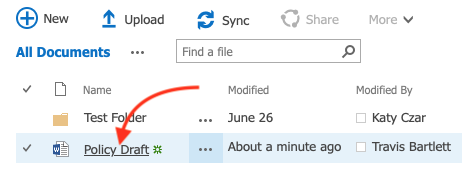
- To edit a document with multiple users, select the “Edit Document” menu in the upper-right corner, then choose to “Edit in Browser”.

- The number of people currently editing the document appears at the top right of the document.
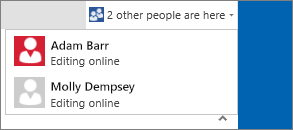
Create a Document Library
A document library provides a secure place to store files where you and your co-workers can find them easily, work on them together, and access them from any device at any time. The default document library in SharePoint 2016 is “Documents”, however, you may find it beneficial to create addition Document Libraries to better organize your data. Access to Document Libraries can be customized to permit specific members of your team, and restrict others.
In this example, we’ll create a new Document Library that will be used to store training documents:
- Click the icon in the upper-right corner, then select “Site Contents“.
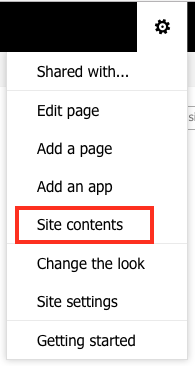
- From the “Site Contents” menu, select the “add an app” button.

- Choose the “Document Library” app.
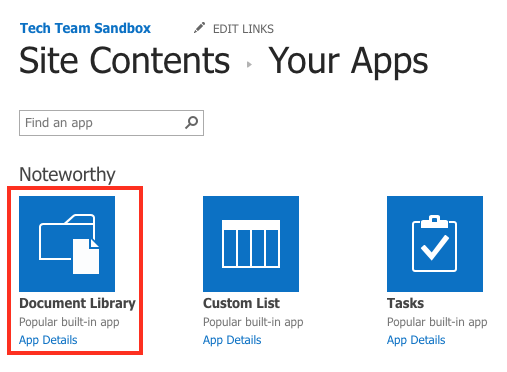
- Provide a name that best fits the purpose of your newly created Document Library. In this example, we’re naming our library “Training Documents”.
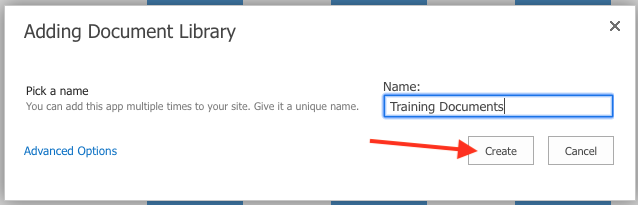
- Your new Document Library will appear in the menu list on the left. You can now use this Document Library to upload or create files, collaborate with others, or restrict permissions to specific individuals of your team.
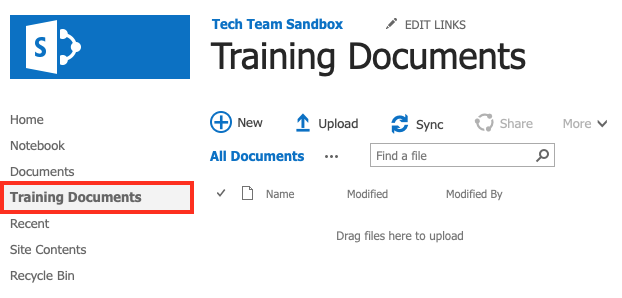
Create a Calendar
- Click the icon in the upper-right corner, then select “Site Contents“.
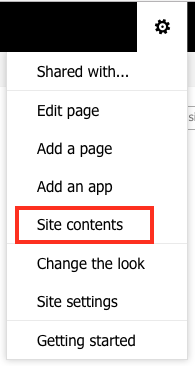
- From the “Site Contents” menu, select the “add an app” button.

- Choose the “Calendar” app.
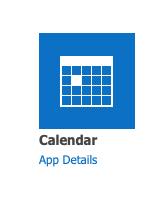
- Provide a name for your Calendar, then click “Create“.
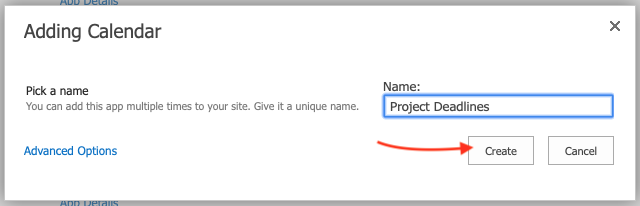
- Your new Calendar will appear in the menu list on the left. You can now use this Calendar to schedule tasks, events, and deadlines.
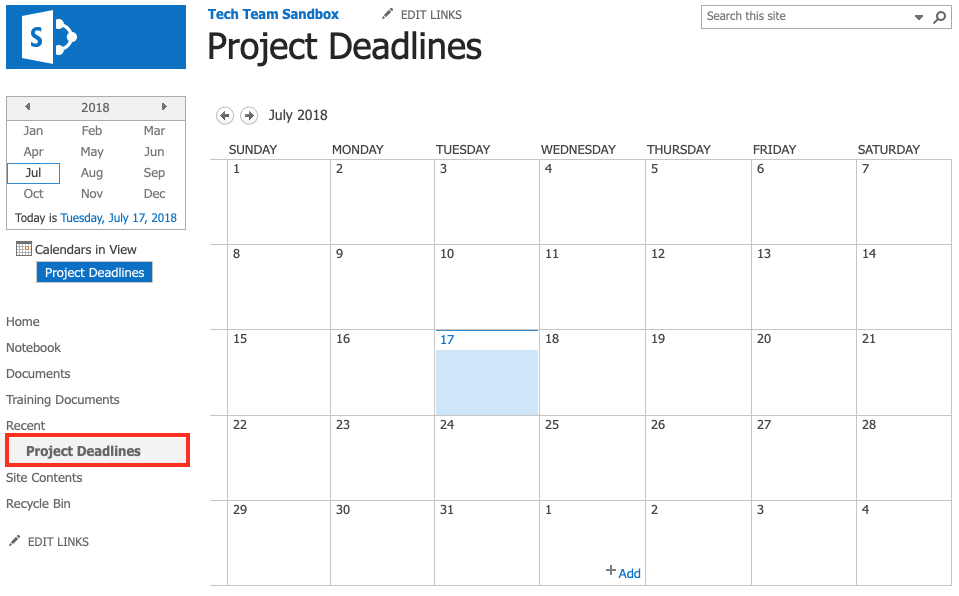
Create a Discussion Group
- Click the icon in the upper-right corner, then select “Site Contents“.
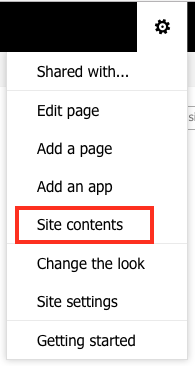
- From the “Site Contents” menu, select the “add an app” button.

- Choose the “Calendar” app.

- Provide a name for your Discussion Group, then click “Create“.

- Your new Discussion board will appear in the menu list on the left. You can now use this Discussion board to create new discussion threads.
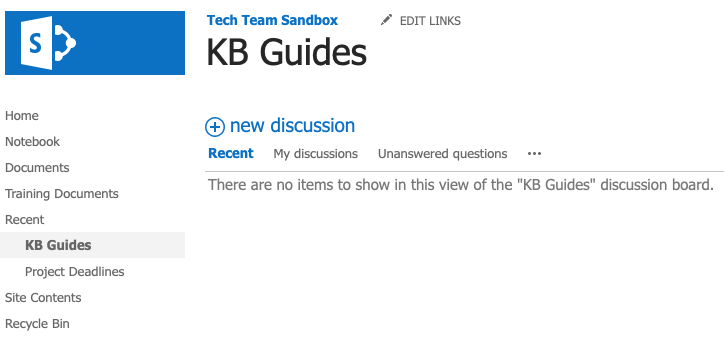
Search within SharePoint
SharePoint 2016 allows you to search for Sites, Files, and Folders. The scope of the search can be adjusted to restrict results to a specific Site, or all SharePoint sites you have access to.
- The Search bar is located in the upper-right corner of your SharePoint site.
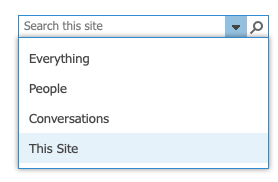
- Search results are ordered by relevance.
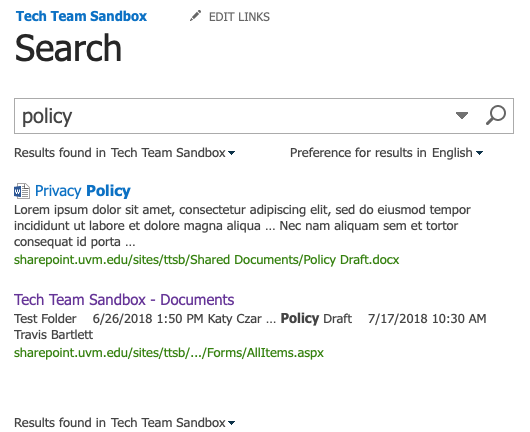
Document Version History
SharePoint 2016 keeps previous versions of a document even while you make changes to it. You can use Version History to restore previous versions of a document in the event something goes wrong.
- To see previous versions, right-click on any document and select “Version History“.
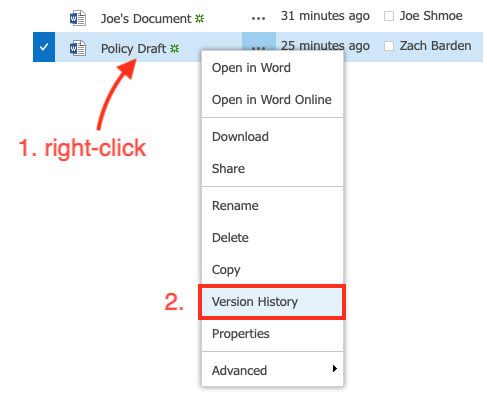
- From the list of version history, select the version of the document you’re interested in. You can then choose to Restore the document that particular version, or View the document as it was at that point in time.
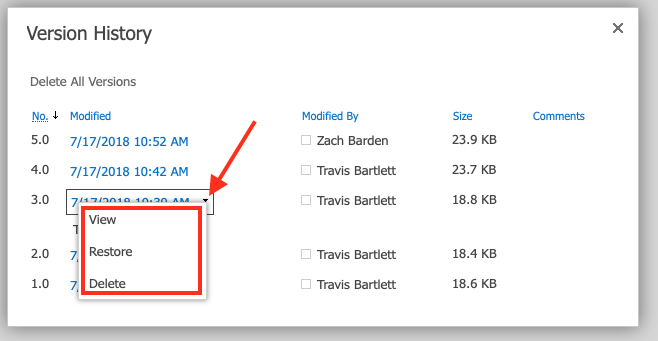
Share Sites and Documents with others
SharePoint 2016 allows sharing of sites and documents with both UVM and non-UVM affiliates (when sponsored with a UVM Guest account).
For more information on sharing your site with others, restricting access to specific files or document libraries, please see our SharePoint 2016 Permissions Management guide.