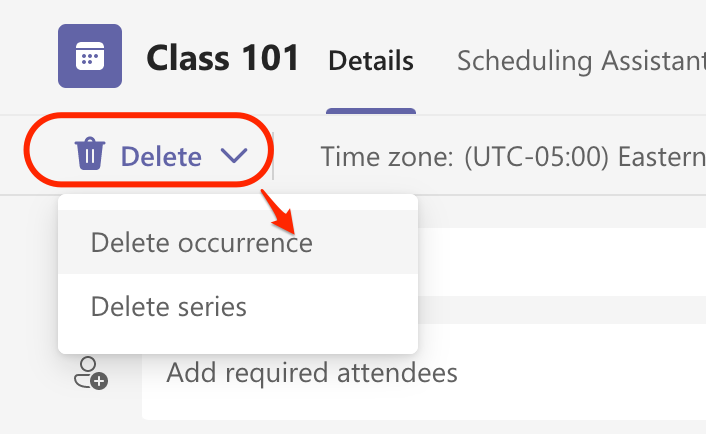Recurring meetings are a useful way to schedule a batch of regular meetings with a group of individuals. Specific occurrences of a recurring meeting can be edited to include additional individuals, or updated meeting agendas.
This guide will walk you through the necessary steps of creating a recurring meeting in Microsoft Teams, as well as how to handle inviting additional members to a meeting occurrence. We’ve also included steps for how to remove individuals from a recurring meeting chat.
Create and Manage Recurring Meetings
Make a Recurring Meeting
- From the Microsoft Teams client, open the Calendar and click the “New Meeting” button in the upper-right corner of the Teams window.
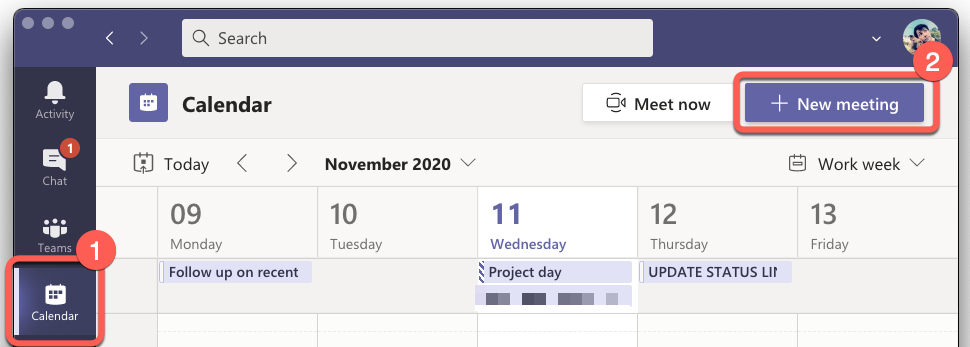
- Enter a title for your recurring meeting and invite all individuals who will be part of this meeting series. You should also select the date and time for the first occurence of your recurring meeting. In this example, we selected November 11th @ 10am.

- Select the Recurring Meeting drop-down menu and choose the appropriate setting for your desired use case. In this example, our meeting is set to meet weekly, every Wednesday.
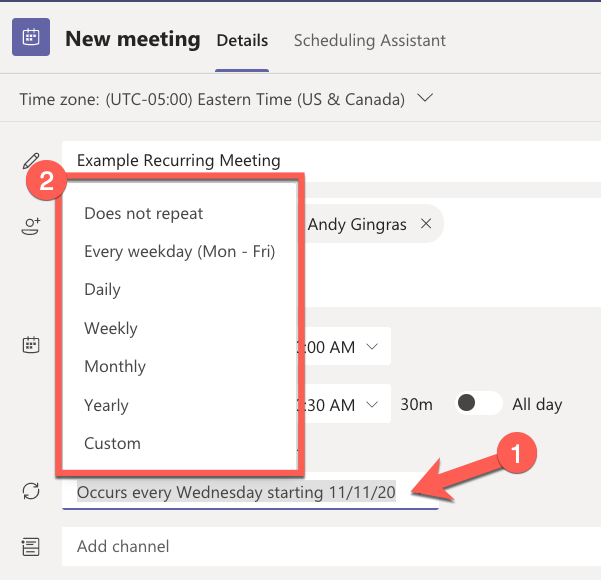
- Add any details about your meeting, then click the Send button to create the meeting and send invitations to your participants.
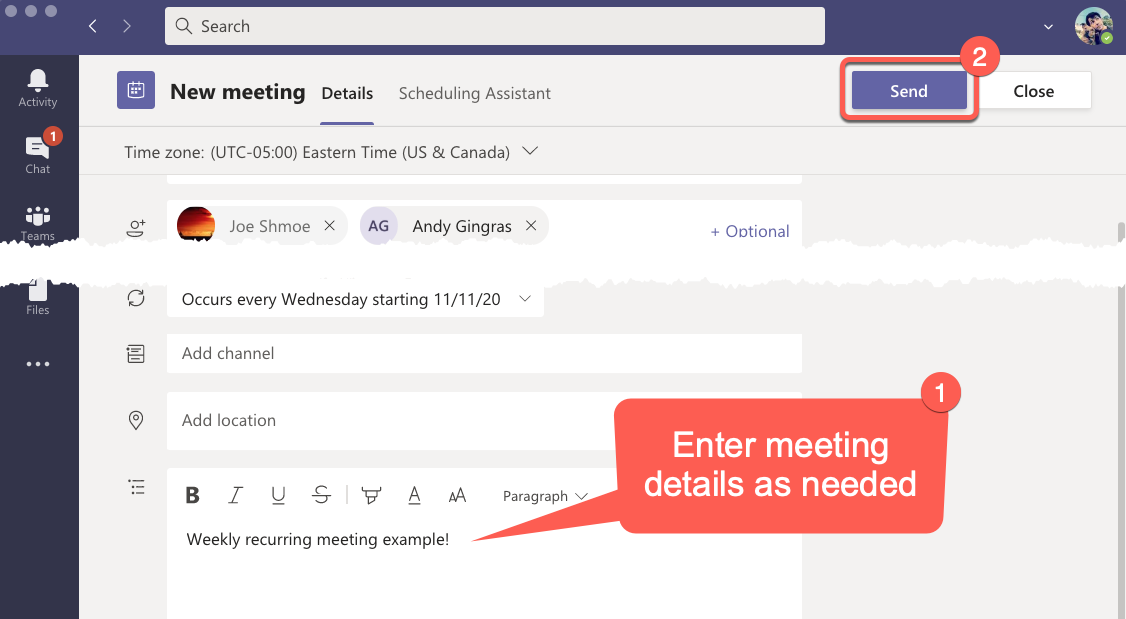
- You’ve successfully created a recurring Teams meeting!
Invite additional people to a meeting occurrence
- From the Microsoft Teams client, open the Calendar and click on the meeting occurrence that you’d like to add participants to. From the meeting info that appears, select the Edit drop-down menu and choose “Edit occurrence”
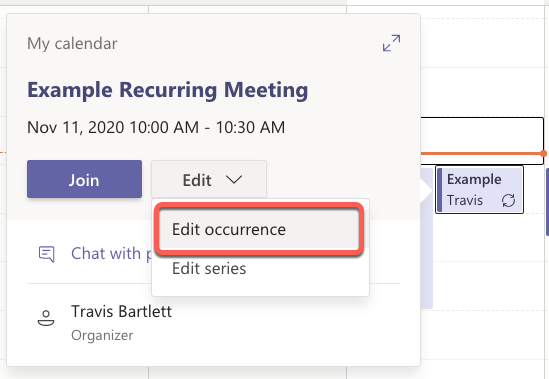
- Add the names or email addresses of the additional people you’d like to invite to this occurrence of the meeting. In this example, we’re adding “Andy Gingras” to our meeting.
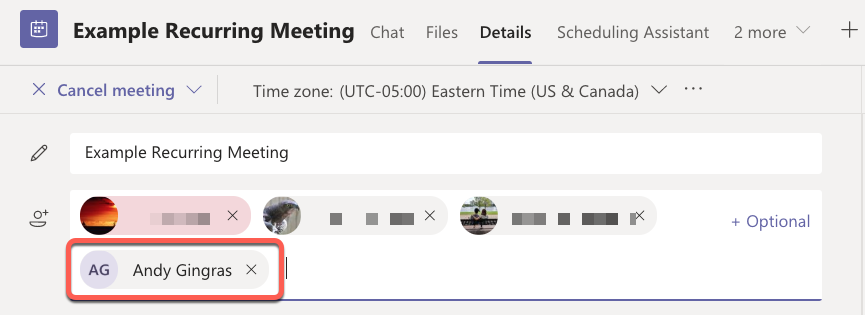
- When you’re finished, click the “Send Update” button to send invitations to the new participants.
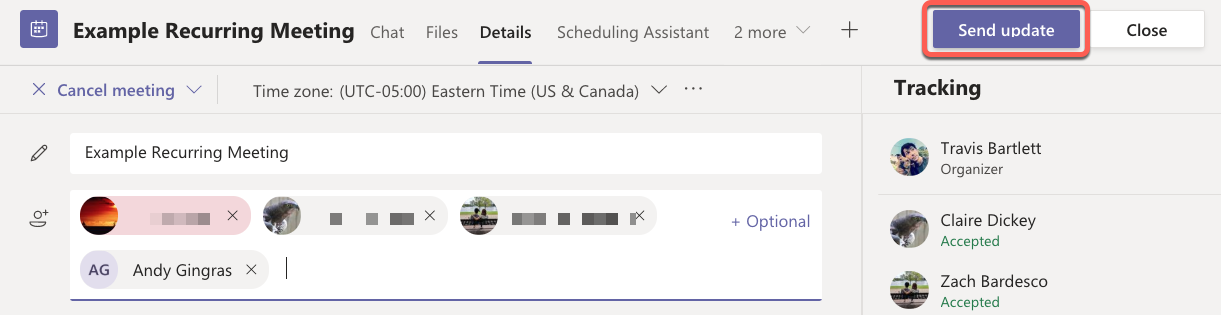
Delete a single occurrence of a recurring meeting series
Chat and File Security
Remove an Individual from the Meeting Chat
- From the Microsoft Teams client, select Chat from the left sidebar, locate the chat to your meeting, then click the Add/Remove people icon in the upper-right corner of the chat window.

- You’ll see a list of all individuals who have access to the meeting chat. To remove an individual from the chat, hover your mouse over their name and then click the X to remove them.
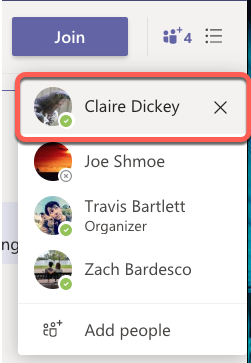
- You’ve successfully removed individuals from your meeting’s chat.