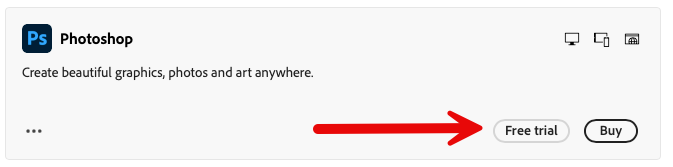UVM licenses Adobe products (Acrobat, Creative Cloud, Photoshop, Premiere Pro, Indesign, Illustrator, Lightroom, etc.) via Adobe’s Value Incentive Plan (VIP) Program.
These are annual licenses assigned to individual UVM recipients via their netID (called “Named Licenses”). Named licenses cannot be shared among multiple users, however they can be transferred between users as people come and go, or job descriptions change.
To activate your Adobe VIP license
You should have received an email announcing that a license has been granted. Note the the email contains the product licensed (1), the profile (aka department) whose license administrator has granted the license (2), the email address that the license was assigned to (always in the form of netID@uvm.edu), the unit under which the license was granted (3) and a “Get Started” button. Please refer back to your email when making choices required for installation.
- Click “Get Started” to open a web browser window and start the process.
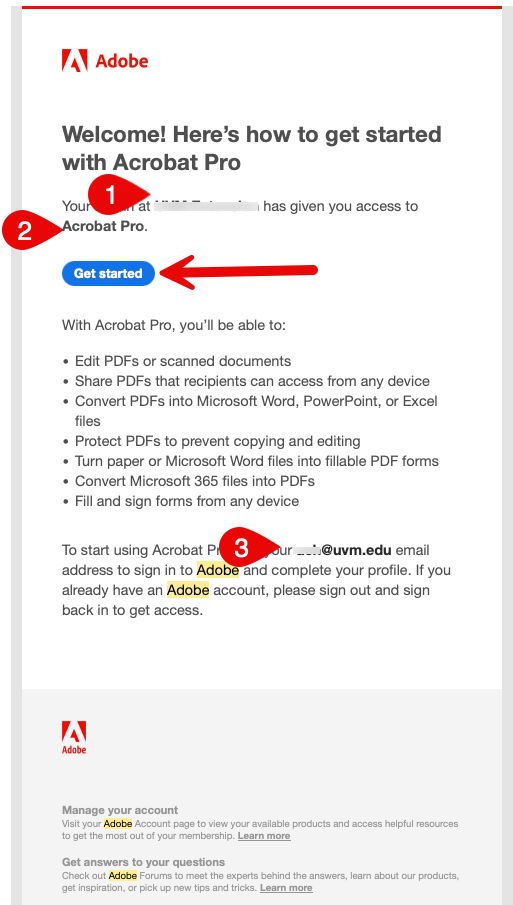
- Choose “Company or School Account”.
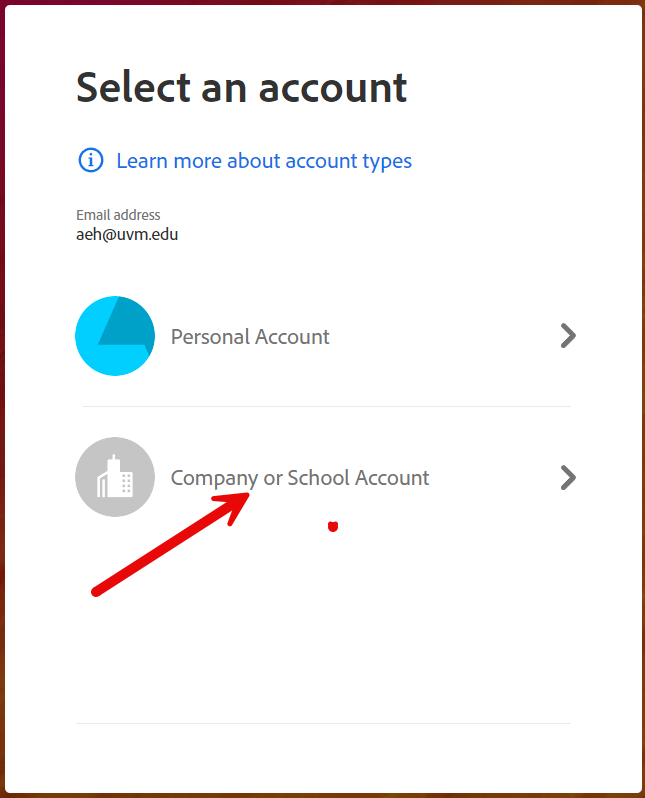
- Log in using your UVM netID and current password.
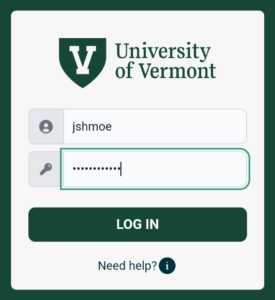
- Select the profile that matches the one mentioned in your license email.
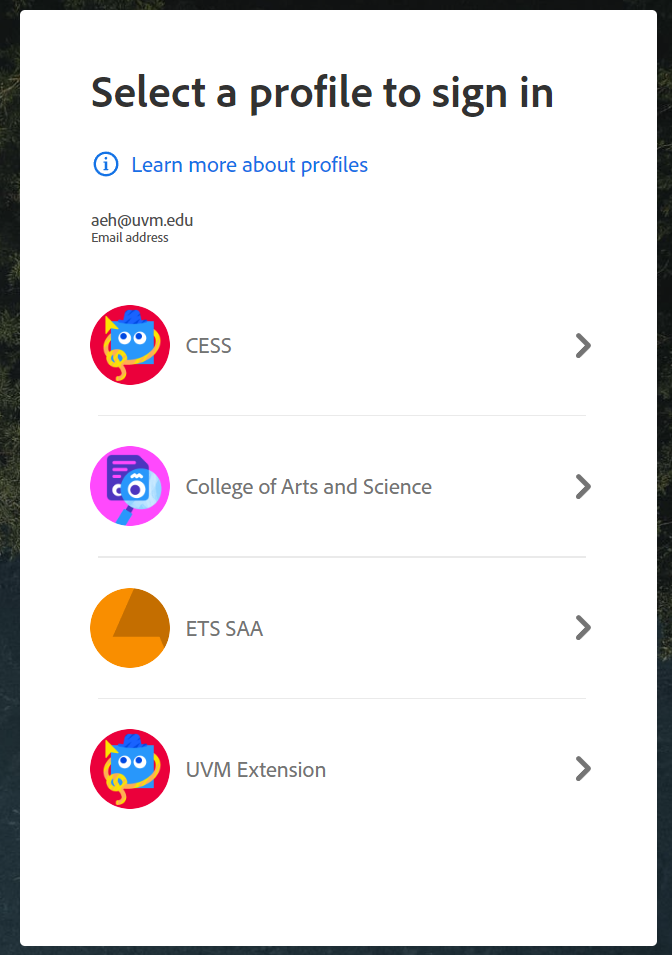
- You will end up on the Adobe Creative Cloud application selection page with options to install those that you have a license for. Click the waffle icon in the upper right corner.
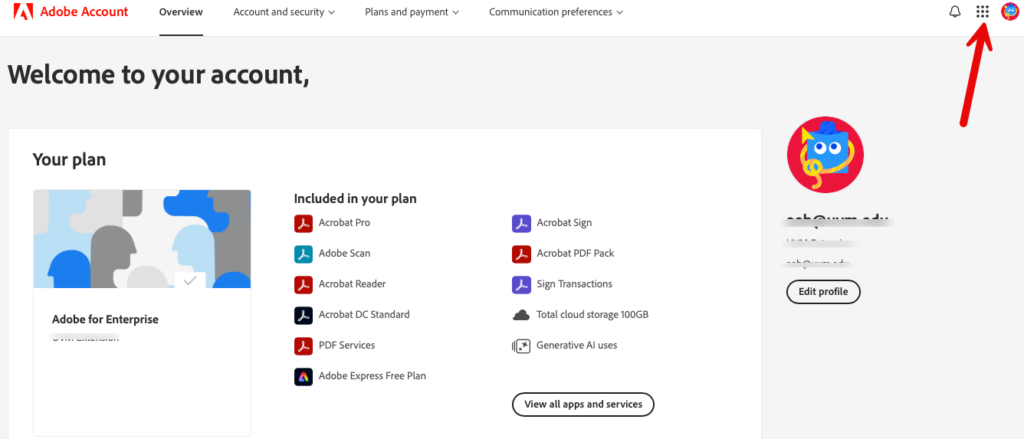
- Select All Apps.
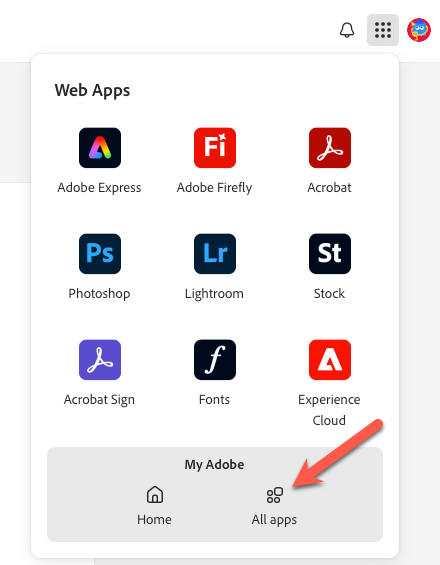
- Locate the product mentioned in your license email message, and click the Download button to download the product installer.
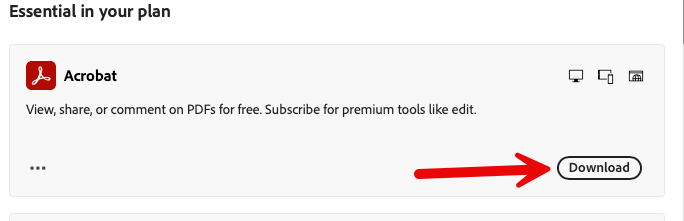
- Locate the installer in your Downloads folder and double click to begin the installation process.
The installer will return you to www.adobe.com/apps/all and display download progress. Once complete, the application will be activated under your Adobe license and you may close the browser window.
Troubleshooting
Your product says “Free Trial” and “Buy” instead of “Download”. This means that you either are not licensed for this particular product, or you have selected or entered something incorrectly during the login process to account.adobe.com Please quit your web browser entirely and try again.