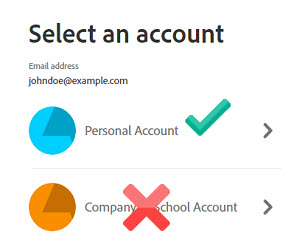Adobe Creative Cloud is a collection of software applications for graphic design, photo and video editing, web development and more, including popular titles like Photoshop, Premiere Pro, Illustrator and InDesign.
Adobe Creative Cloud is a collection of software applications for graphic design, photo and video editing, web development and more, including popular titles like Photoshop, Premiere Pro, Illustrator and InDesign.
While UVM does not license Creative Cloud for use everywhere, you can find Creative Cloud applications installed in select computer classrooms and labs across campus. In these multi-user environments, use of any Creative Cloud application will requiring logging in as an authorized user. This is most easily accomplished by using your active UVM NetID.
Log in with UVM NetID
- After logging in to the lab or classroom computer, launch any Creative Cloud application, such as Photoshop or Premiere Pro.
- When prompted with the Adobe ID Sign In window, enter your UVM email address in the Email address field. You can use any address as long as it ends in @uvm.edu.
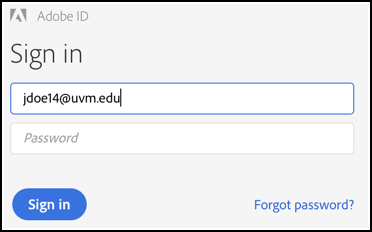
- When you proceed to the Password field (by clicking it with the mouse, or using the Tab key on the keyboard), you should automatically be redirected to UVM’s sign-in page.
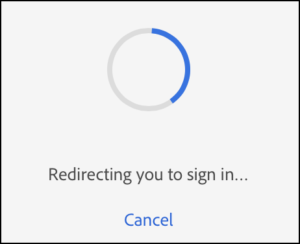
- At UVM’s sign-in page, enter your UVM NetID and password and click Login.
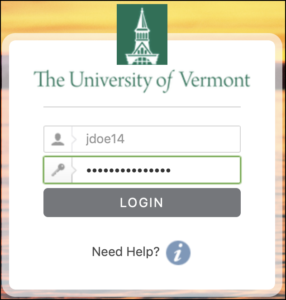
- If successful, the Adobe ID Sign In window should disappear and you can continue with the launched Creative Cloud application.
Troubleshooting Steps
Okta - Error Code: UNKNOWN_USER
After attempting to log in, you may get redirected to an Okta window with the text “Error Code: UNKNOWN_USER” displayed in the bottom left.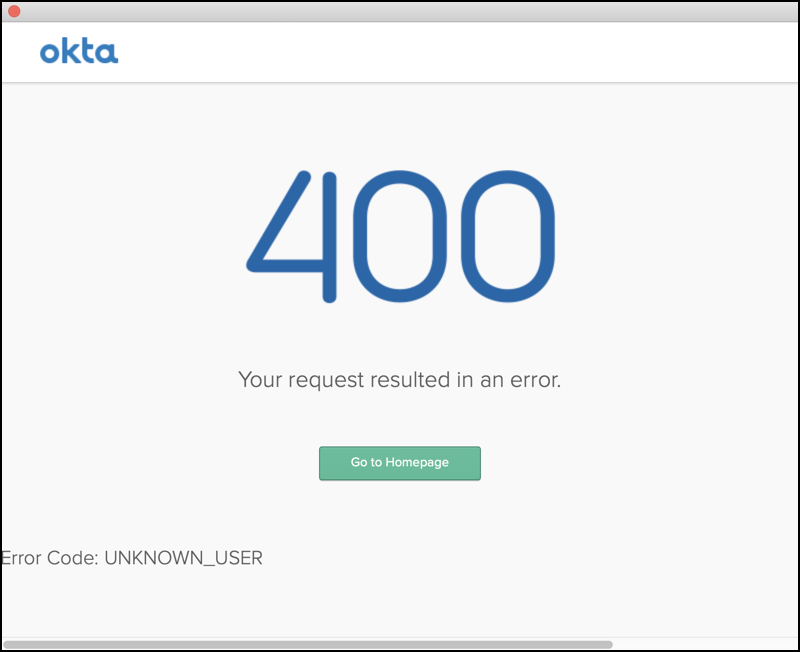 This is typically generated when the UVM NetID used for authentication is not in Adobe’s list of authorized users for this specific instance of the Creative Cloud license. Since individual departments, colleges, and student groups purchase their own Creative Cloud licenses, they may have not configured their license to utilize UVM login capabilities for this NetID.
This is typically generated when the UVM NetID used for authentication is not in Adobe’s list of authorized users for this specific instance of the Creative Cloud license. Since individual departments, colleges, and student groups purchase their own Creative Cloud licenses, they may have not configured their license to utilize UVM login capabilities for this NetID.
Solution: Make sure you are attempting to log in with an active user NetID (do not use departmental or service account NetIDs). If the error persists, contact the computer or lab administrator about configuring their Adobe Shared Device license for UVM login.
Error messages at UVM sign in page
After attempting to log in, you may get redirected to a UVM window with text such as “ERROR: An error occurred: ExternalAuthenticationException” or other messages.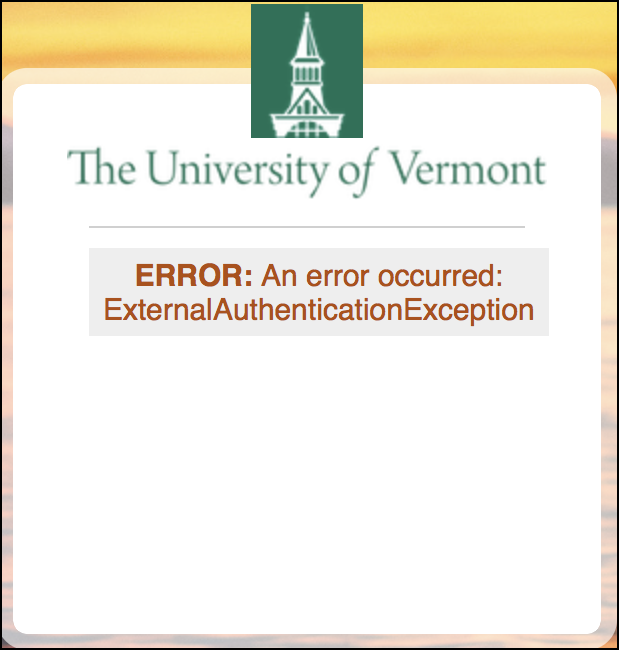 Any error occurring at the UVM login screens is usually one of two things: an issue with the account being used to log in, or an issue with the authentication service itself.
Any error occurring at the UVM login screens is usually one of two things: an issue with the account being used to log in, or an issue with the authentication service itself.
Solution: First, just close the application and try logging in again. If the error persists, and the message indicates something about the specific NetID account being used to log in, contact Identity & Account Management to verify the status of that account. For all other errors, contact the Tech Team by submitting a help request or calling the Help Line at (802) 656-2604.
Adobe - This device was not activated properly.
After attempting to log in, you may get redirected to an Adobe window with the text “This device was not activated properly.”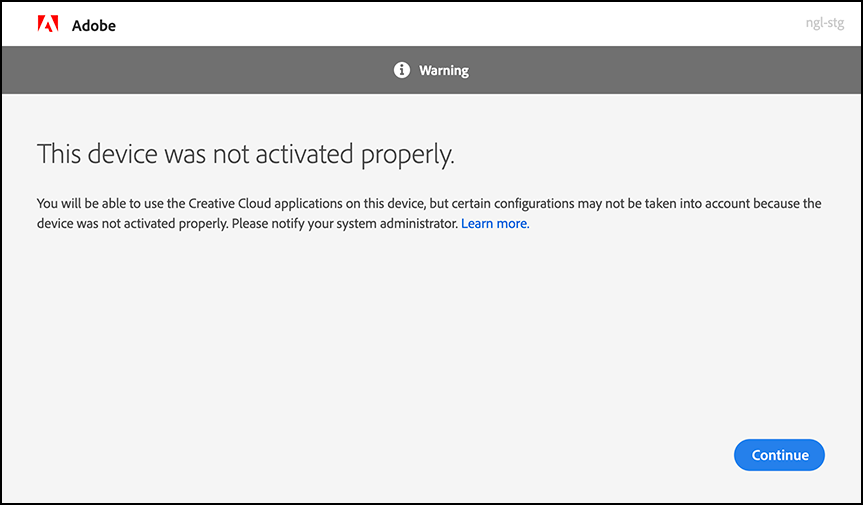 This issue is related to license errors that occurred during installation and is described in greater detail in this Adobe KB article.
This issue is related to license errors that occurred during installation and is described in greater detail in this Adobe KB article.
Solution: Contact the computer or lab administrator about correctly activating the installed software with their Shared Device license.
Access Denied - You do not have access to this service
This error indicates that the account you are signing into does not have access to the Adobe product you are attempting to use. 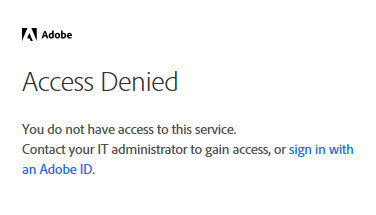
Most commonly, this is because your department purchased an Individual Adobe license for you, but during initial sign-in, you signed into a Company or School Account.
Solution: Sign out of Adobe Creative Cloud, then sign back in using a Personal Account. Personal accounts use a different password from your normal NetID account – if you do not know this password, contact your department’s business manager or IT personnel.