Uploading a NEW file
Type the text you would like to turn into a link in your WYSIWYG editor. Don't forget to add "(PDF)" after the link text so that users know they'll be engaging with a PDF. Highlight the text.
Click the link button in the editor's toolbar.
When the link box pops up, switch the link type to "URL," you will then see the "Browse Server" button. Select this. Depending on how many files your browser window has to load, you may have varying speeds to get to the next step.
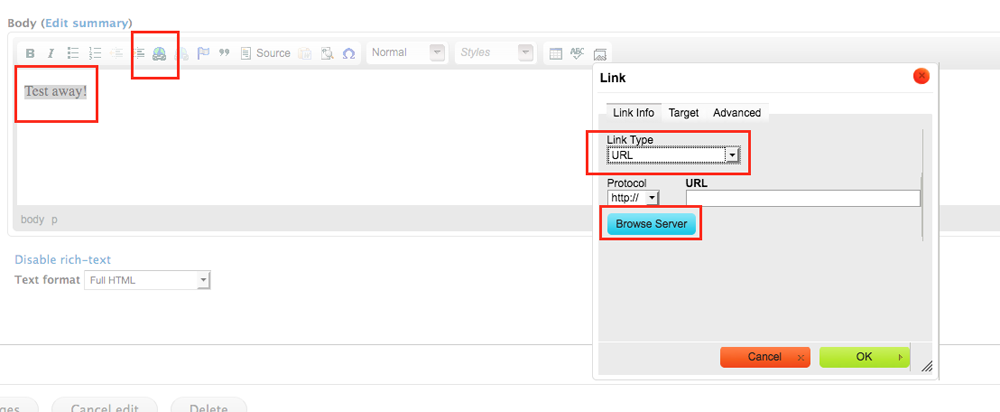
You will use the browser window to navigate to the file you'd like to upload (in addition to PDFs, you can upload Excel spreadsheets and Word docs through the link browser).
- On the left select the folder for the group which should contain the file.
- Click the Upload button in the toolbar to open the file window.
- Click the "Choose file" button and select the file on your computer in the file browser.
- Click the "Upload" button at the bottom of the file window.
- Either double click the filename on the right, or single click the filename at the bottom and observe the path in the URL field.
- Click OK and your link text now links to that file.
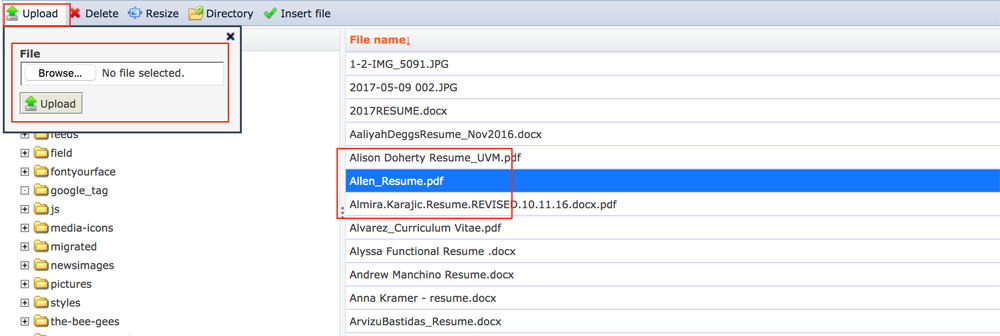
Uploading an EXISTING file
In the WYSIWYG interface type in the text you want to use as the link text. Highlight the text.
- Click the Link button in the toolbar.
- In the Link Type dropdown list select URL.
- Click the "Browse Server" button to open the file browser window.
- On the left select the folder for the group which contains the file.
- Double click the filename on the right and observe the path in the URL field.
- Click "OK" and your link text now links to that file
Are there any tricks to updating existing PDFs?
Yes! If your PDF is the authoritative source for information and other pages/sites link to it, when you update that PDF you'll want to do it a specific way so that the outside links don't break. NOTE: Do NOT upload PDFs via the media browser (the way you would upload an image). Future versions of your PDF will break if external links to it do not change.
Here's how you replace an existing PDF:
- Make sure the new PDF has the same file name as the old.
- Edit the page.
- Click the link button in the editor's toolbar.
- When the link box pops up, switch the link type to "URL," you will then see the "Browse Server" button. Select this.
- Double click on the file link
- Click "Browse Server"
- Delete the existing file
- Upload the replacement file with the same file name so that all links to the file continue to work, but now point to the updated file.
What if I need to have a link directly to a PDF for distribution purposes?
Using the above instructions, upload the PDF to Drupal. You can put the path http://www.uvm.edu in front of that PDF file path in any web browser window to test, but in this case, http://www.uvm.edu/sites/default/files/file_name.pdf should link directly to the PDF.
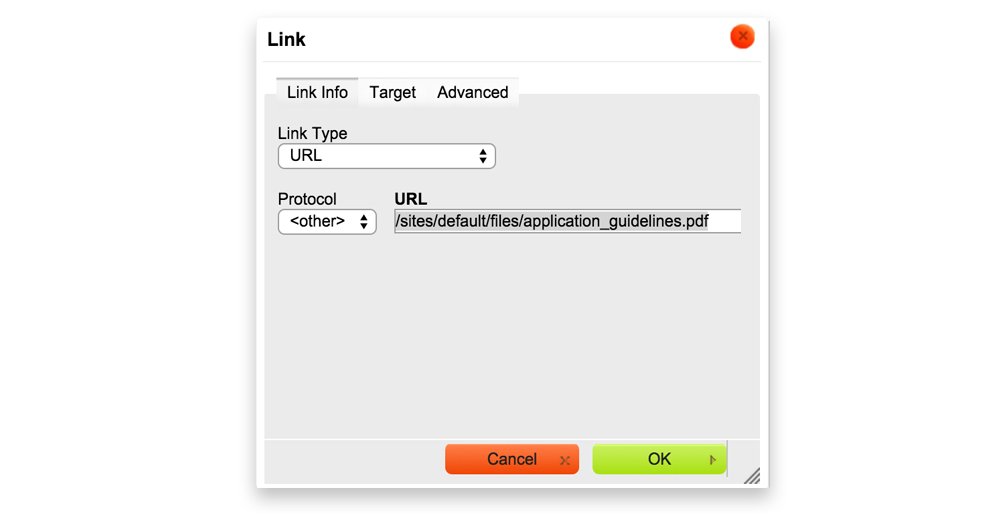
Compress your PDFs
If Drupal won't accept your PDF because it's too large, you can use Adobe Acrobat Pro to compress your PDF. Waterman basement labs are equipped with this software. There are also many free tools online for compressing PDFs.
