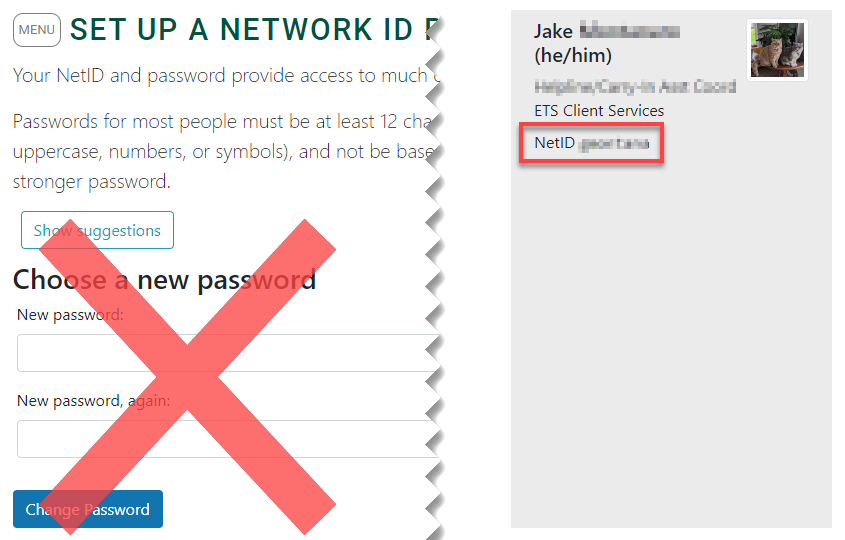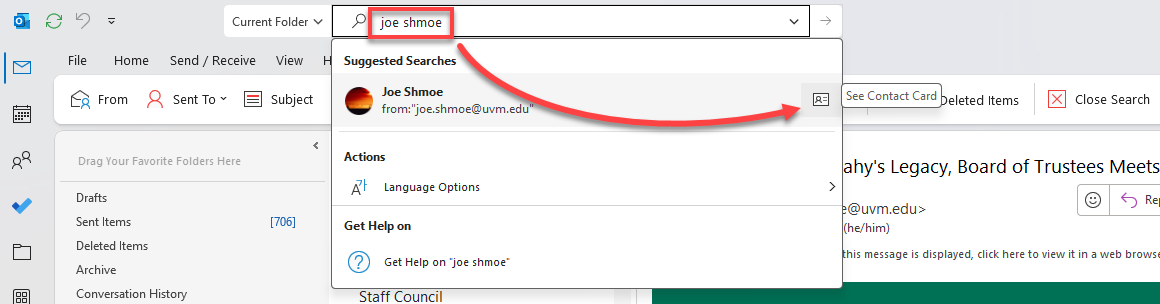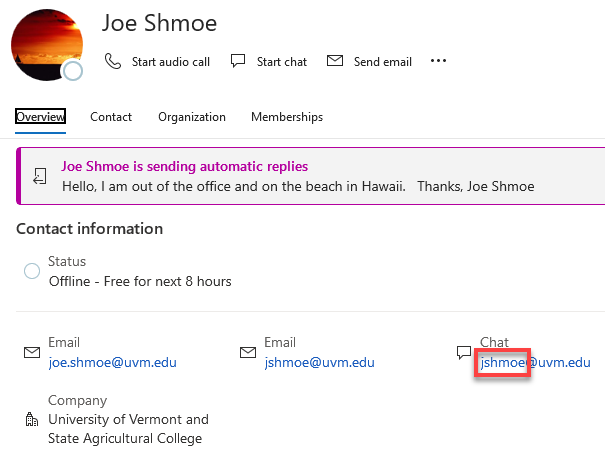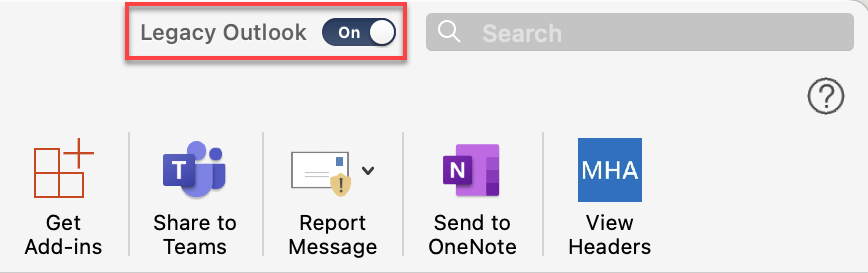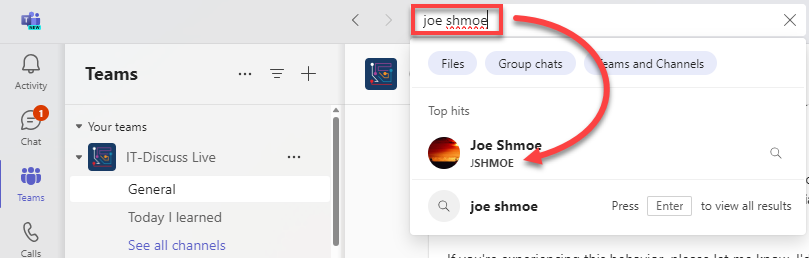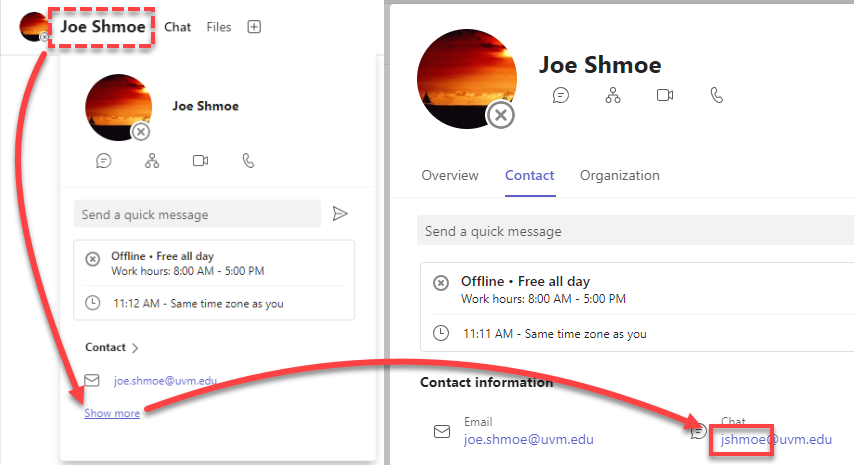NetIDs have been removed from the public-facing UVM directory. Current students, faculty, and staff can instead use the below alternatives to search for your own or others’ NetIDs.
Look up others’ NetIDs
Office.com
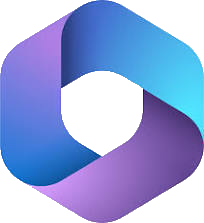
- Navigate to office.com and sign in with your @uvm.edu credentials if prompted.
- Type a name into the Search bar at the top of the page, and then click the Open Contact Card icon to the right of the appropriate search result.
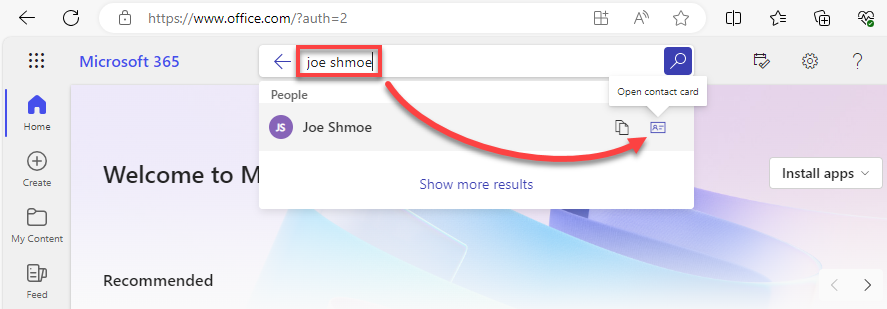
- In the Contact Card window, the user’s NetID is shown under Chat, followed by @uvm.edu.
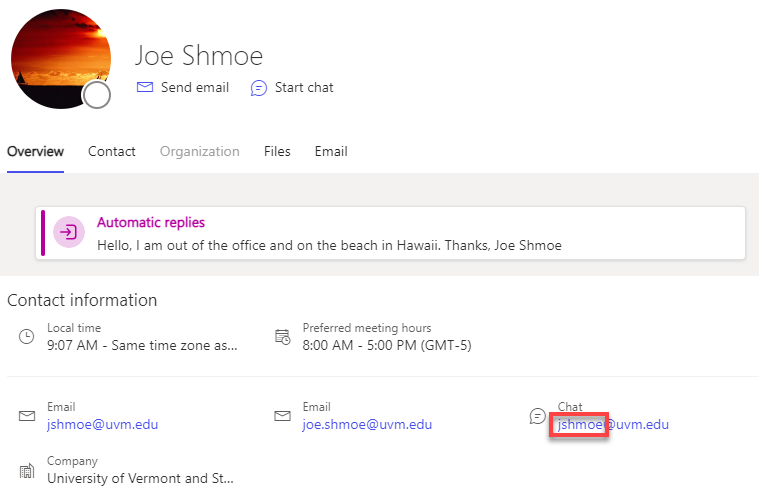
Outlook app
Teams app
PeopleSoft Company Directory (employees only)
- Navigate to go.uvm.edu/peoplesoft.
- Click the Human Resources tile.
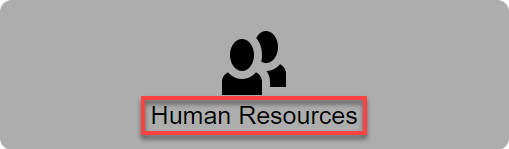
- If prompted, sign in with your NetID and Password and follow the Multi-Factor Authentication prompts.
- Select the Company Directory tile.
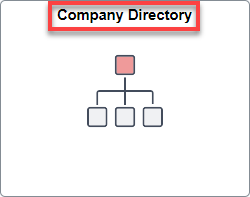
- Enter a name into the Search field, hit Enter or click the arrow to perform the search, and find the user’s NetID under the Email / Phone heading, to the left of @uvm.edu.
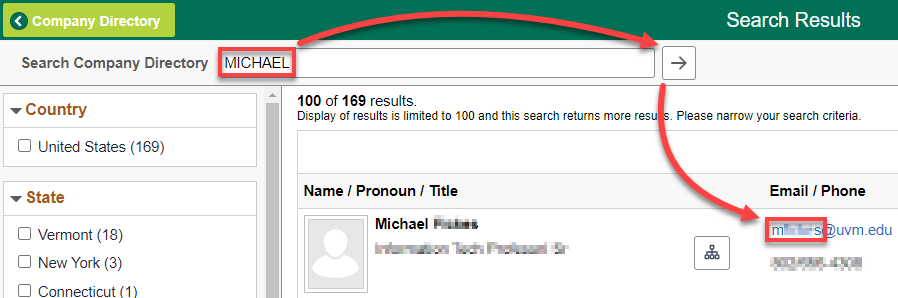
Look up your own NetID
Account.uvm.edu
![]()
- Navigate to account.uvm.edu.
- Click Set up your NetID.
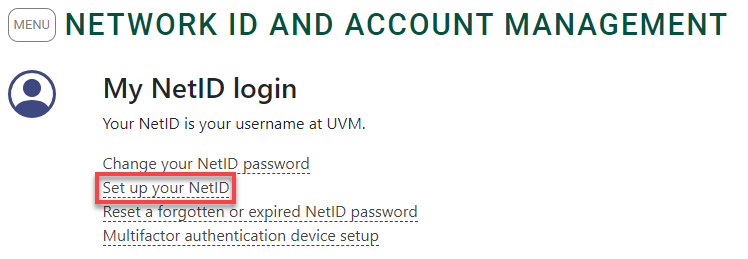
- Enter your Social Security Number (or Student ID# for students) and Birthday, and click Continue.
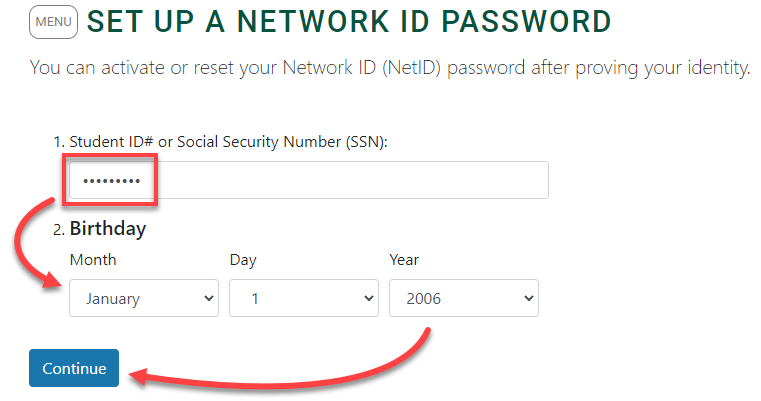
- Verify the cell phone number provided, click Send a code, enter the code you receive, and click Continue. Alternately, click Use my CATcard for a different method of authentication.
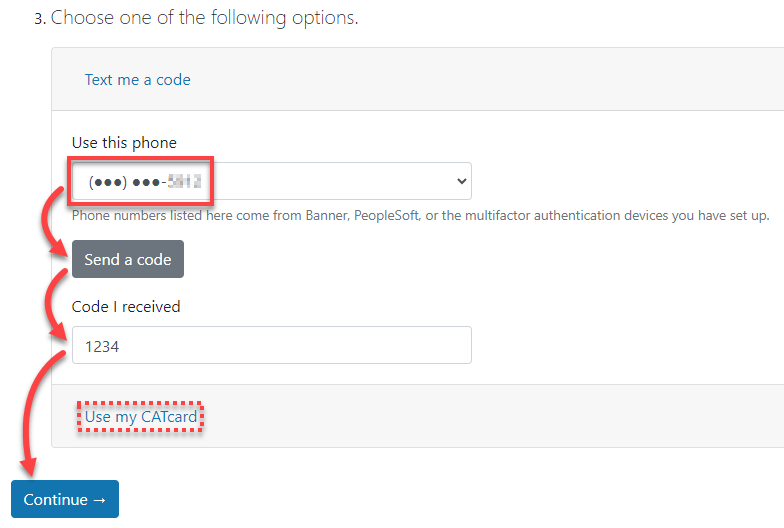
- Your NetID is displayed in a grey box on the right side of the next page. You do not need to choose a new password.