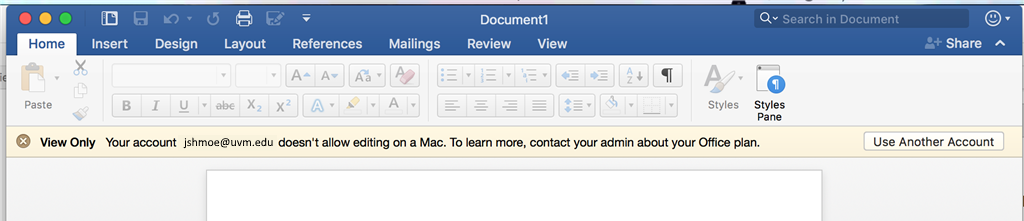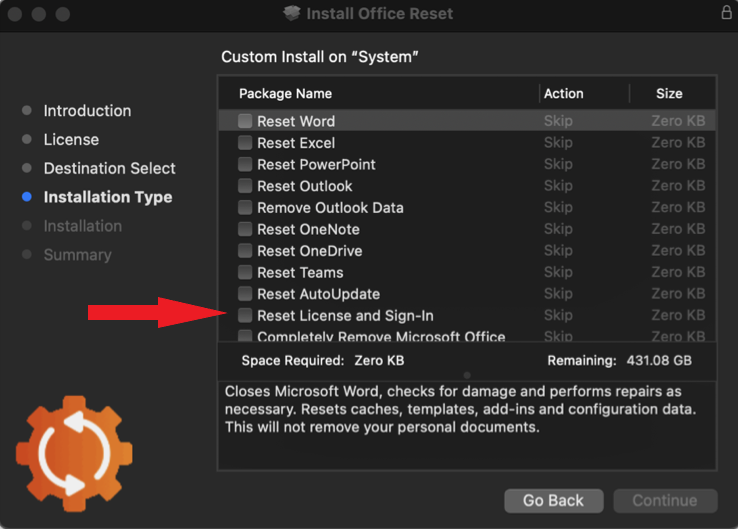Some Mac users will encounter an error in which Office apps display the following banner and cannot be used to edit or create documents.
Possible Solutions
There are several possible fixes for this issue:
New Sign In
You may be prompted with a pop-up window with a button labelled “Activate“. Click on this button, or on “Use Another Account” if you don’t see it. You’ll then be prompted to sign in with your UVM credentials.
Clear Microsoft 365 Credential Cache
If signing in again did not resolve the issue, try the following next:
- Make sure that all Microsoft 365 apps (Word, Outlook, Teams, etc.) are closed.
- Click on your desktop or open a Finder window, then click on the “Go” menu at the top of your screen.
- Select “Go to Folder” and enter “~/Library/Group Containers/” and press Enter.
- This will open a new Finder window. If any of the following folders appear in this folder, move them each to the trash:
ubf8t346g9.ms ubf8t346g9.office ubf8t346g9.officeosfwebhost
- Open a Microsoft 365 app, such as Word, and sign in with your UVM email address and password.
Office Reset
If neither of the above solutions works to resolve this issue, we recommend trying “Office Reset”. Office Reset is a free utility designed to resolve office issues like this on Mac computers. You can see more info and download Office Reset here.
After downloading Office Reset, open the downloaded file and follow the prompts that appear on your screen. When you reach the “Installation Type” section, check “Reset License and Sign-In” and click “Continue“. Follow any additional prompts, then open Office again. The error should be gone.