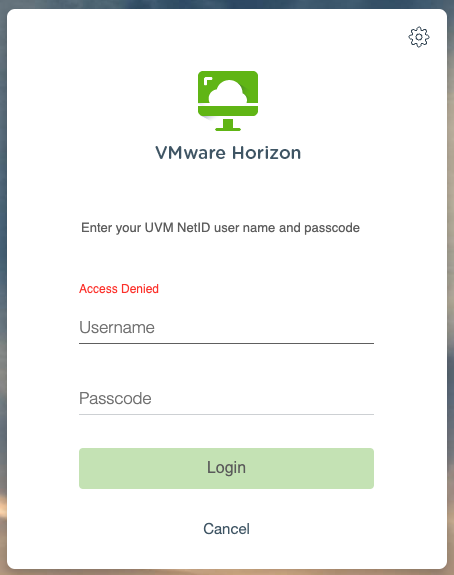UVM affiliates with access to virtual machines at UVM can connect to them using the Horizon Client desktop app, or via desktop.uvm.edu in-browser. Instructions for each method can be found below.
Desktop Client
Installation - Windows
- Navigate to desktop.uvm.edu in a browser (Firefox, Chrome, Edge, etc.)
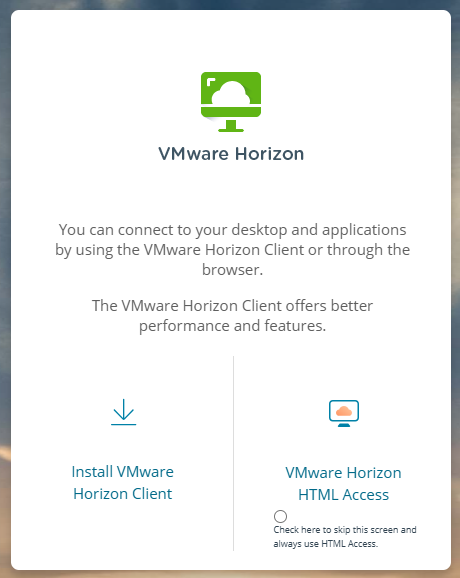
- Click on the Install icon. This will take you to the Omnissa All Downloads site.
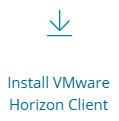
- Select View Download Components to the right of Omnissa Horizon Clients.
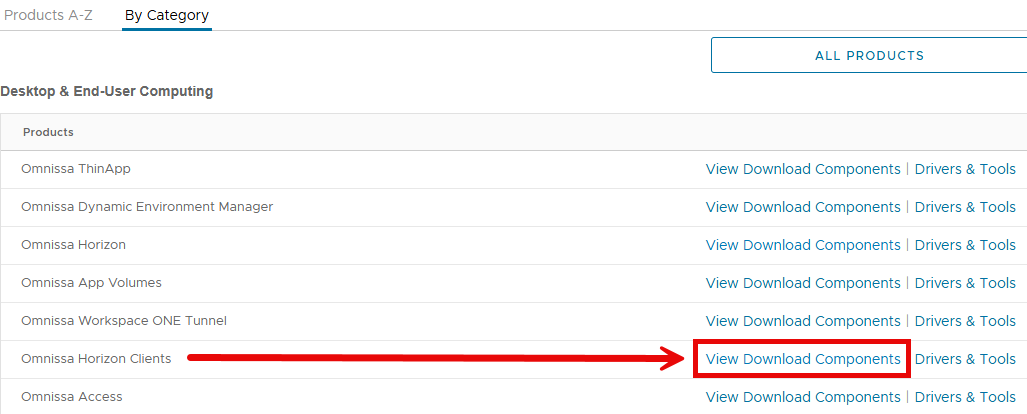
- Click Go to Downloads to the right of Omnissa Horizon Client for Windows.
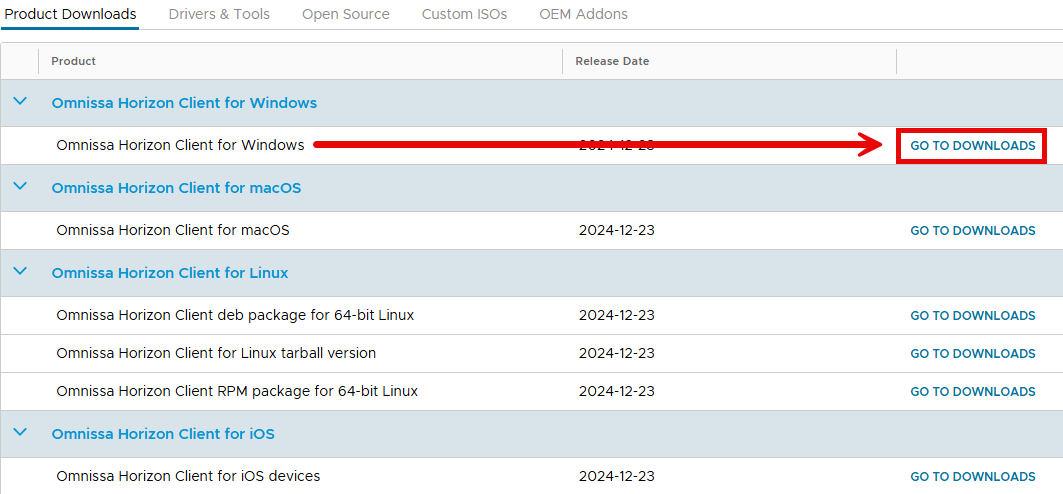
- Click the Download Now button, and Save the installer to your computer if prompted.
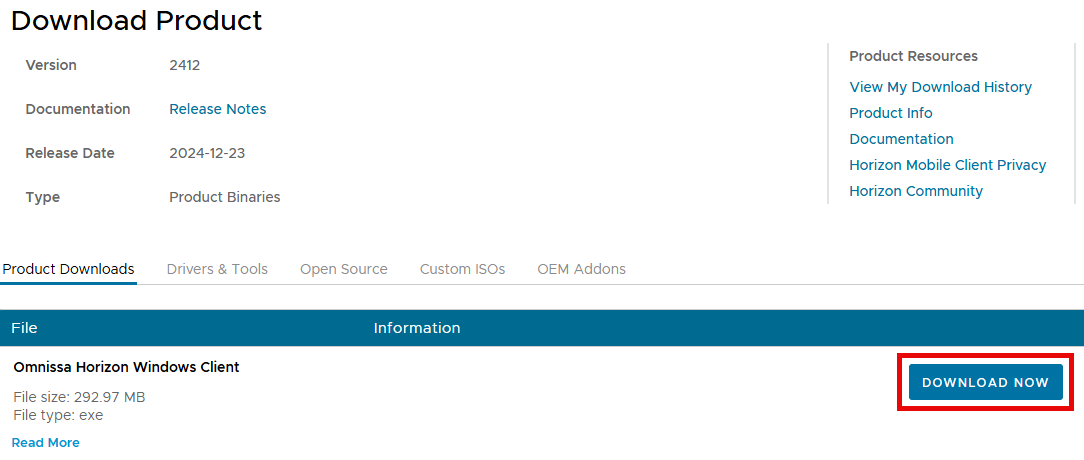
- Open the downloaded file, and respond to the User Account Control window if prompted.
- Click Agree & Install or Repair.
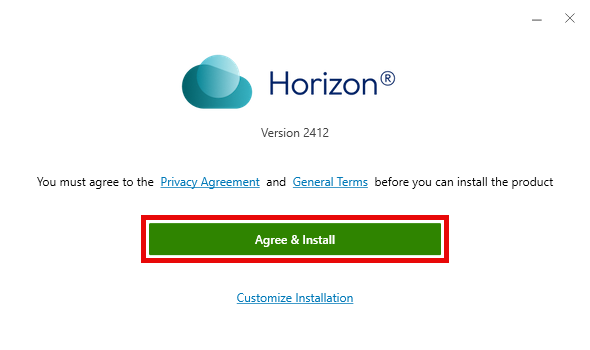
- Follow any steps required to complete installation. This may require a restart of your computer.
Installation - Mac
- Navigate to desktop.uvm.edu in a browser (Firefox, Chrome, Safari, etc.)
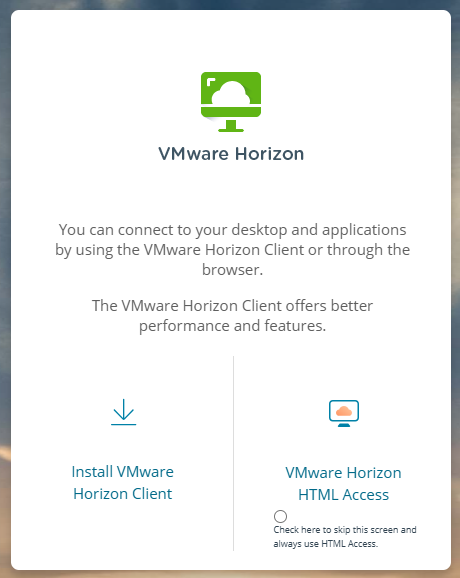
- Click on the Install Client icon. This will take you to the Omnissa All Downloads site.
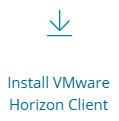
- Select View Download Components to the right of Omnissa Horizon Clients.
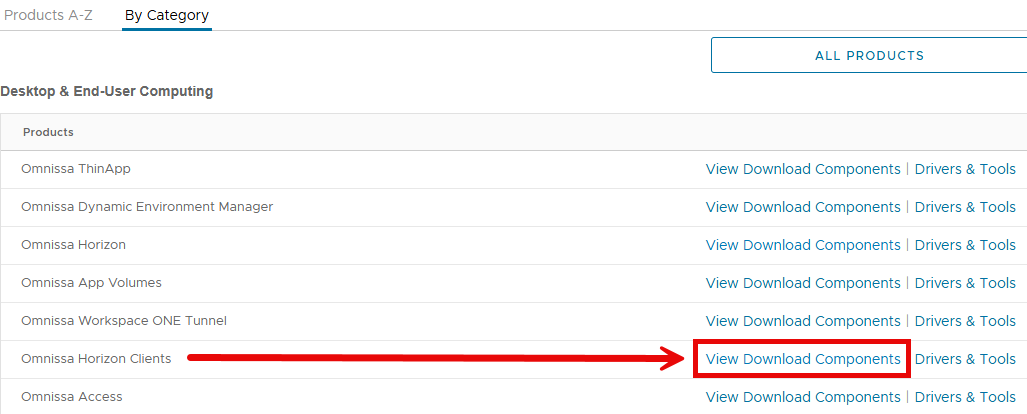
- Select Go to Downloads to the right of VMware Horizon Client for macOS.
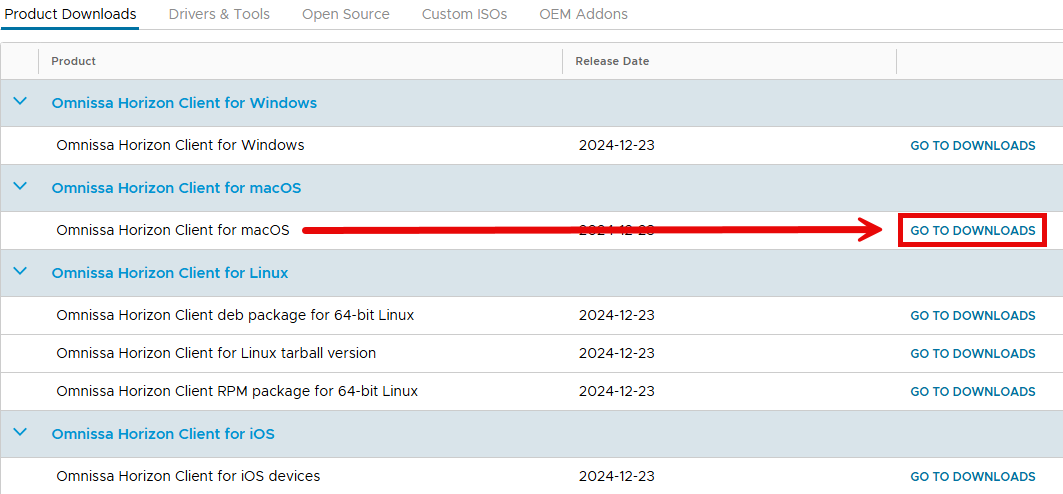
- Click Download Now. Then, if prompted, Allow downloads and Save the file to your computer.
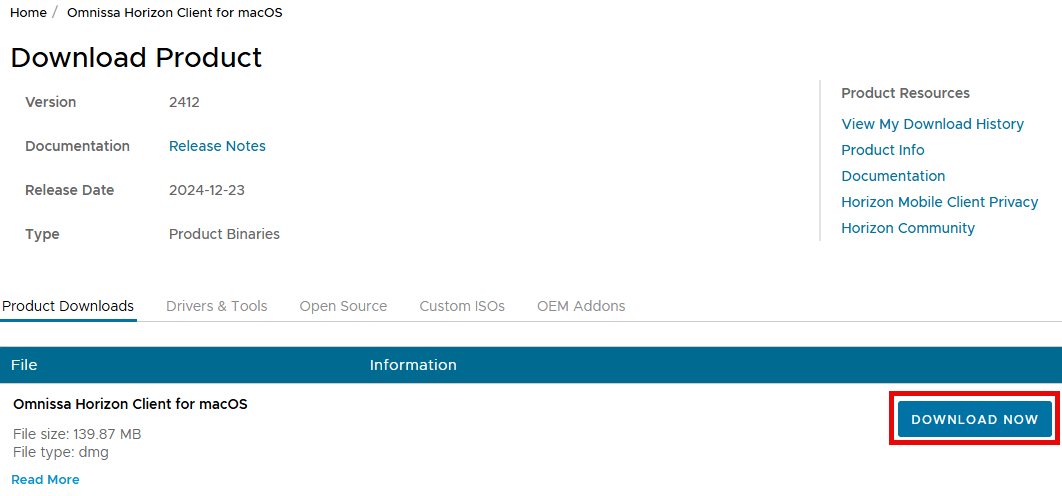
- Open the downloaded file and then double-click Omnissa Horizon Client.pkg ().
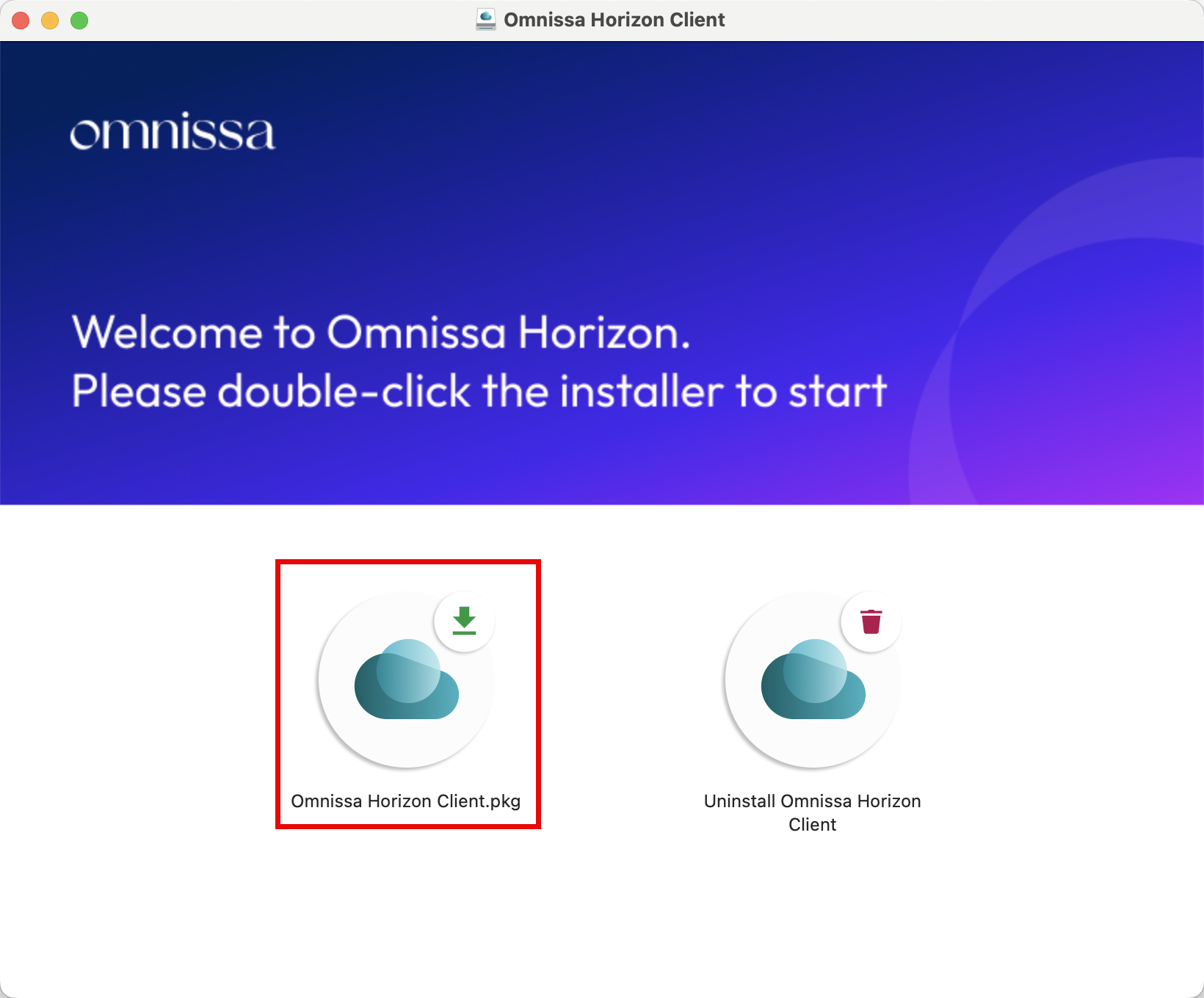
- Follow any steps required to complete installation. You may click Move to Trash if prompted.
Connecting with desktop client
- Open the Horizon Client application. If a login window appears, skip to step 4.

- If no servers appear, Click the plus sign button () to add a New Server. Or, double-click the existing server (should be desktop.uvm.edu) and continue to step 4.
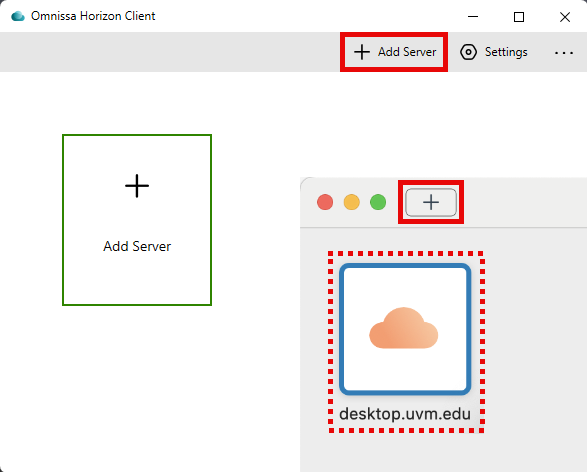
- Enter desktop.uvm.edu for the Connection Server, then click Connect. Leave the Always connect box checked to skip steps 2 and 3 next time.
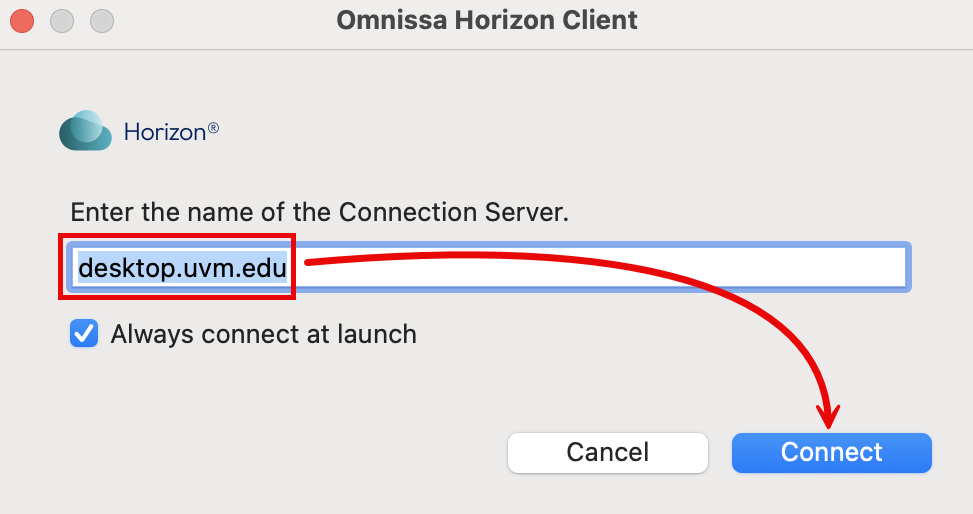
- Enter your NetID and password. Click Login once you have done so.
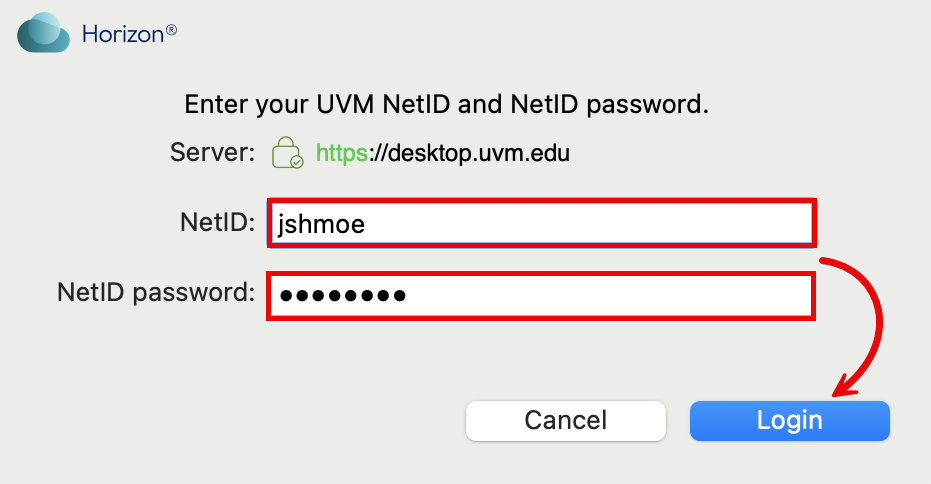
- You should now be prompted to authenticate using Duo two-factor authentication. In the Passcode or Tokencode field, enter the number corresponding to the MFA method you’d like to use or an existing Offline Code. I would recommend “1” to receive to push notification to your Duo-enabled device if you have one. Then click Login.
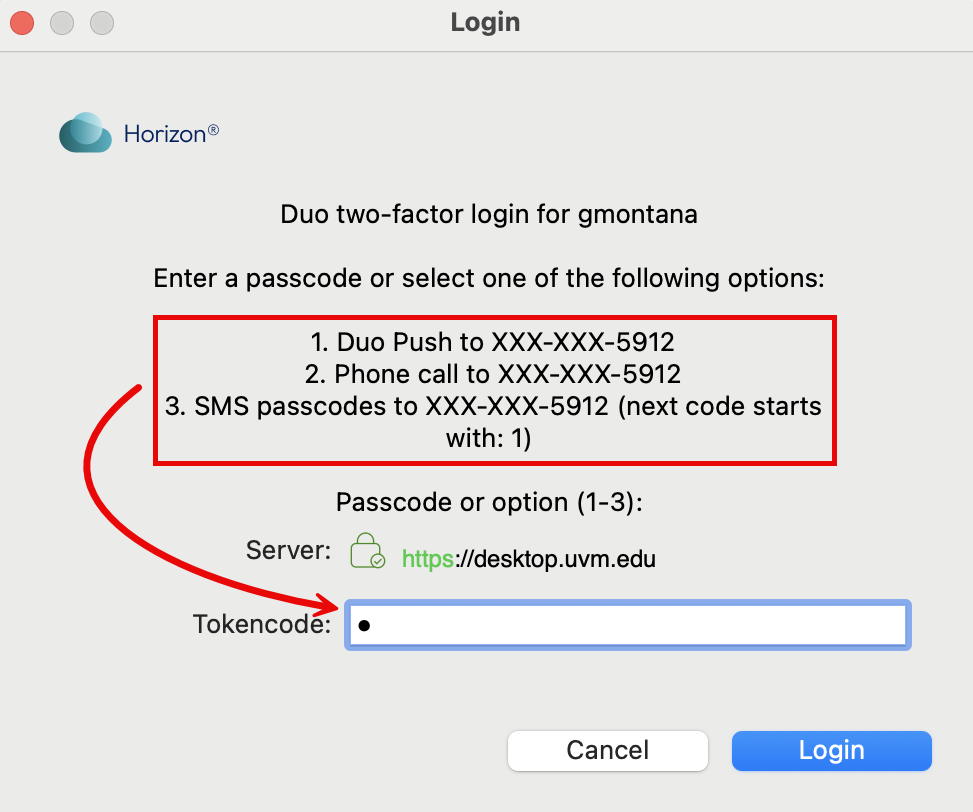
- After successfully signing in, double-click which ever Virtual Desktop group you were looking for. (In the below example, UVM Windows Workstation and Howe Library are the only ones available to this user).
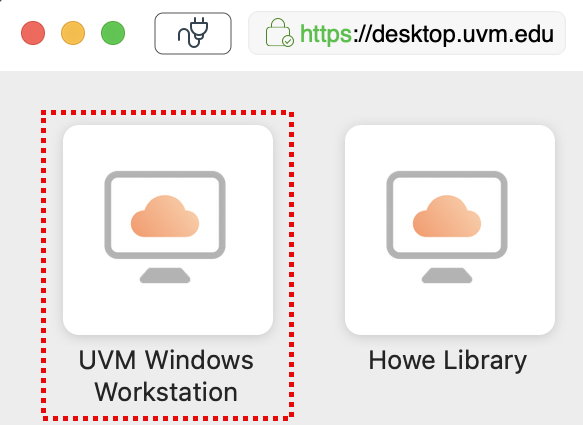
In-Browser
Connecting in-browser
- Navigate to desktop.uvm.edu in a browser (Firefox, Chrome, Safari, etc.).
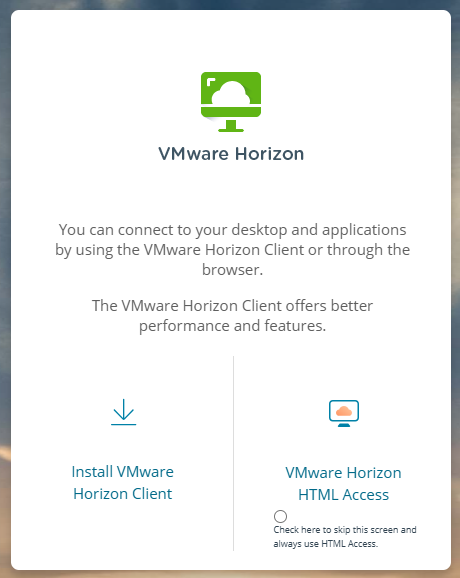
- Click on the HTML Access icon:
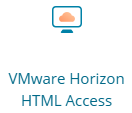
- Log in with UVM NetID and Password when prompted.
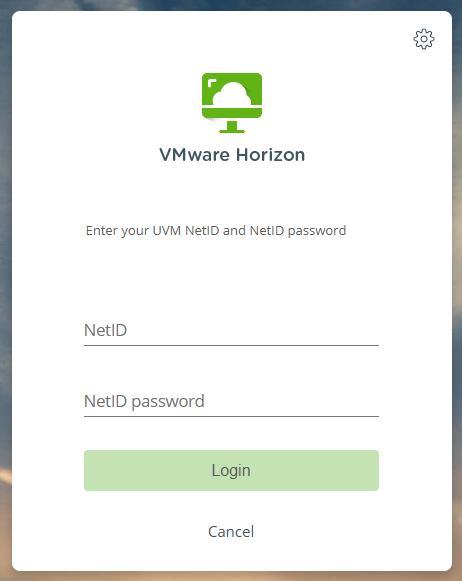
- In the Next Code box enter either the number of the MFA option you would like to use, or an existing code (generated online, with the Duo Mobile app or a hardware token, or sent via SMS) in the Passcode field.
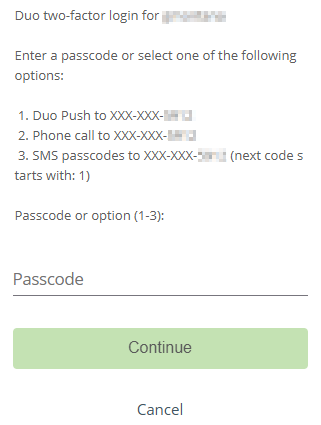
- Once authenticated, click on the VDI pool you wish to access.
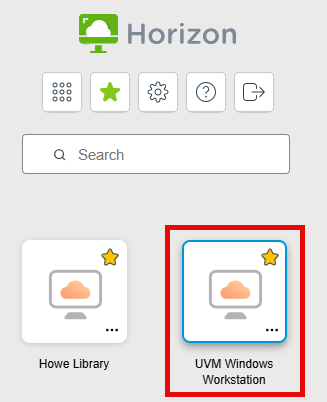
Troubleshooting
Access Denied
If you receive an Access Denied error, please check that you have added a Duo MFA device and that you are following the proper steps for using your MFA device as described in the sections above.