Your instructor may be using Flip for your class. Here are steps to access this tool, as well as guidelines for using it.
» Visit this page for an overview of using Flip.
Logging in to Flip
- Click on the provided URL to the Flip OR download the Flip app (iOS or Android) and enter the Flipcode provided by your instructor.
- Click Log in with Microsoft
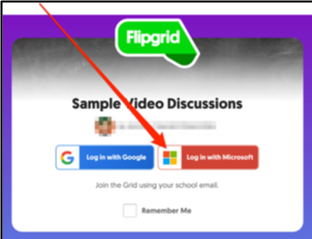
- Enter your UVM email address in this format: NetID@uvm.edu.
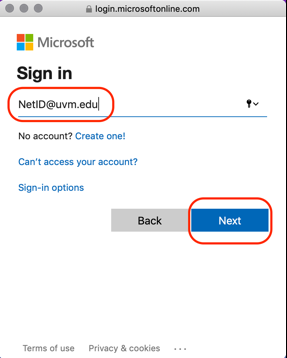
- Log in with your UVM credentials
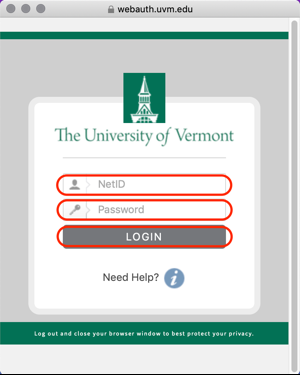
Recording and Responding to Videos
- Record a new video by clicking the red recording circle.
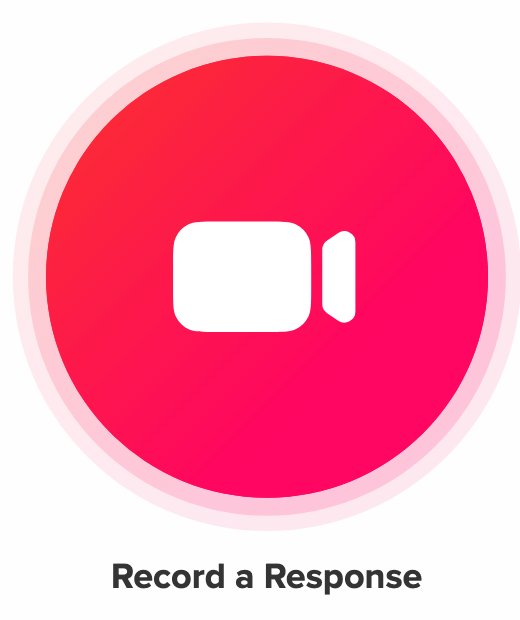
- If your instructor wants you to record your screen (such as to record a presentation and talk about a slidedeck), be sure to use a laptop or desktop with the Chrome or Edge browser, as indicated in the linked article.
- Respond to a classmate by watching their video and clicking the add a comment button. Depending on the settings your instructor has chosen, you may have the option to Comment via video, written text, or either.
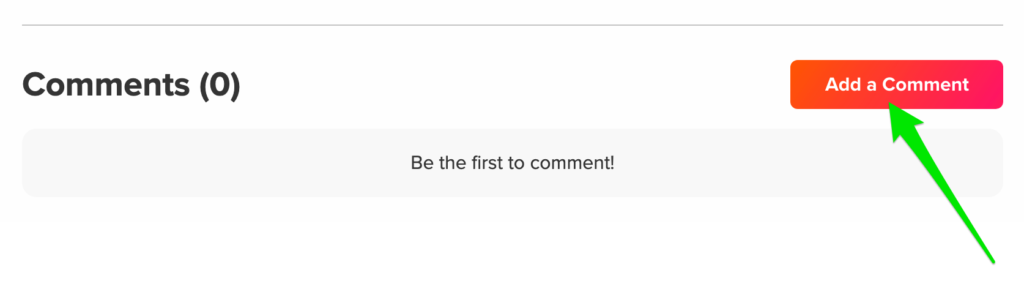
- After recording your video (and before it posts), you’ll be prompted to choose a cover image (a screenshot from the video, a selfie, an uploaded image, or your name). And you will be asked to edit your display name (which defaults to first name + last initial), an optional link to accompany your video, and an optional title. Once these steps are complete, you can officially “Submit Video.”
Captions & Immersive Reader
Captions
Captions will be auto-generated, although it may take a few hours for them to show up. Flip’s autocaptions are not 100% accurate. The quality of the captions will be influenced by several factors. Try to record your video in a small space with limited background noise. Speak clearly. And notify your instructor if your captions are erroneous; instructors can edit the captions for videos (students cannot). These corrections are important to provide access for people who rely on captions to understand the content of videos.
Immersive Reader
Flip includes Immersive Reader, an accessibility tool that allows you to listen to the transcript of a video, read it line-by-line, change the font size, or adjust spacing between words.
Getting Help
For additional assistance and questions, visit the Flip Help Center.