Screencasting
On this page:
What is a Screencast?
A screencast is a video capture of the activity on a computer screen, which may also include audio or webcam-video narration that can be viewed on the Web. Anything that you can do on your computer can be captured as a screencast.
Screencasting is becoming a popular method of enhancing learning in both face-to-face and online or hybrid classes. With screencasts faculty can:
- review part of a lecture
- demonstrate mathematical equations
- draw graphs with audio narration
- give slide presentations accompanied by audio narration
- demonstrate a computer application
- display the process of writing a diagram or calculation
- provide audio/video feedback on student work
Many faculty have found that by moving parts of their lecture online, they free up class time for focusing on most difficult concepts, hands-on work, or exploratory discussion. This is commonly referred to as the “flipped classroom” approach.
Choose and Install the Software
Several screencasting tools exist for both Mac and Windows, but for simplicity the Center for Teaching and Learning focuses on two. As with all software, the features that come with each screencast program change as new versions are released and the price range varies depending on the features offered.
The CTL recommends and supports the following two tools:
 ScreenPal (was Screencast-O-Matic)
ScreenPal (was Screencast-O-Matic)
NOTE: UVM has a subscription for ScreenPal that is available to faculty and staff. Instructions for installing this license are available on the ETS Knowledge Base. This license is available to faculty and staff only – students would need to acquire their own according to the descriptions below.
ScreenPal allow you to do the following:
- cut, splice and combine clips
- zoom in to specific areas of the screen
- add overlays like circles, text boxes, arrows, and cursor effects
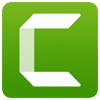 Camtasia
Camtasia$169 for both Mac and Windows – Educational price
Pricing is different for bulk purchases.
Mac users can upgrade their older versions for $84.50.
http://www.techsmith.com/camtasia.htmlBoth the Mac and Windows versions of Camtasia are robust and fully-featured screencasting programs. They include a host of editing features including
- the ability to cut, splice, and combine clips
- zoom and highlight specific areas of the screen
- add overlays like circles, text boxes, and arrows
- animations, transitions, and a variety of video, audio, and cursor effects
- title slides and captions
- multiple video and audio tracks
- a table of contents feature
- the ability to embed quizzes
Plan and Script
The most effective screencasts:
- explain what will be learned, up front
- are carefully planned and scripted
- stay focused a specific topic
- include a variety of visuals
- are no longer than about 15 minutes
By sticking to these guidelines, your screencast will be easier to produce, to watch, and to learn from.
(See our screencasting tips (PDF).)
Step 1: FOCUS
Taking the time to write a learning outcome (or objective) statement can help you at each stage of screencast production. It also informs the students of what to expect.
Typically, a learning outcome is framed as a condition or activity (“After viewing this video you will be able to…”) accompanied by a statement that describes a demonstrable competency. A few examples are:
- Describe three key provisions of the clean air act.
- Outline the procedure for calibrating a spectrometer.
- Identify examples of active voice and passive voice.
- Calculate the probability that two sample means will differ by more than 4%.
- list and explain three political factors that contributed to the outbreak of World War I.
- describe a technique used by field ecologists.
If your goal is to screencast a full lecture, it’s best to break it down into segments. There are both pedagogical and technological advantages to keeping screencasts shorter than 15 minutes. Allowing videos to load faster and making it easier for students to study and review them are just a couple of the benefits.
Step 2: STORYBOARD and SCRIPT
Storyboard:
Creating your screencast will be faster and easier if you create a storyboard. This need not be a complex artistic rendering of every moment of your screencast. It can be a simple list that includes the script, (your lecture divided into “chunks”) the shots that you will record, and any additional materials like images or links you will need. Your storyboard will take different forms depending on what kind of screencast you are creating.
A basic feature to include in your storyboard is a title slide. This might also include the topic (if it’s not clear from the title) and your name. The next slide might present the learning outcome statement. You might also include a Table of Contents slide which will help keep your students focused on key points.
Script:
Writing a script and practicing it are essential. You may choose to read from the script while recording or, if you find your reading voice is not as natural as speaking off the cuff, you can still use the script for practice and to help with timing. A script will guide you and help keep your screencast focused and on track. It can also be used to help provide captioning for your video.
When developing your story board and script, remember that visuals are often better than text. Teach with photos, illustrations, pencil sketches, graphs, or charts to keep the eyes engaged as well as the ears.
Sample storyboards with scripts:
- See image of sample script #1
- See image of sample script #2
Step 3: GATHER
Collect the resources that you’ll need before you start. If you’re using PowerPoint, you may have already embedded images and included a slide with citations. But if there are other resources to capture, such as drawing on an iPad, Wacom or other device, or if you are showing websites or videos, set everything up before you begin.
You may find some of these sites helpful in collecting resources to work with:
- CTL’s list of Images, Video, and Audio Resources
- BeFunky – a free and easy to use online image editor
- UVM ACCESS Captioning Request Form – the form to request video captioning and the place to ask about having your videos captioned
Prepare to Record
Screencasting can be as simple as opening your screencast program and clicking “record.” However, some attention to your environment and your tools will save time in editing and make for a more polished screencast. Here are some suggestions to prepare.
A Checklist
At the minimum, I have:
- written a script and practiced reading it to determine a good speaking speed and intonation
- a quiet place to record
- an uncluttered computer screen with a neutral background
- opened and minimized the files and programs I will need so they are readily accessible
- closed sensitive files and cleared recent searches that might be distracting (or worse, embarrassing)
- turned off reminders, pop-ups, and have updated my applications to avoid interruptions
- ensured that the fonts for any text I use are clear enough to read after recording, especially on mobile devices
- decided to use a mouse and external keyboard to reduce clicking noises in the finished video (which usually sound more like hammering than clicking)
- done a test recording with speaking to check audio levels
- done a test recording without speaking to determine if there are any annoying background sounds that can be prevented
- determined how I will handle “flubs” (for example, if I misspeak I will pause for several seconds then begin that section again so it will be easy to edit out the flub)
Record and edit with Camtasia
Record and Edit with ScreenPal
Comprehensive how-to videos from ScreenPal that apply to both Mac or Windows can be found on the ScreenPal Tutorials page.
Caption
Screencasts should be captioned so that they’re accessible to all viewers and are compliant with ADA laws.
Captioning provides a way to allow deaf or hard of hearing students to understand the spoken language and sounds of a film by displaying words in sync with audio. It also benefits students for whom English is a second language (ESL), English Language Learners (ELL), or individuals with certain learning disabilities, or any student for whom hearing and read the words simultaneously would aid in improving comprehension.
In order to be ADA accessible, there are specific criteria that needs to met (listed below). It is possible to caption screencasts yourself – ScreenPal can automatically generate captions, albeit the results need to be edited before publishing. However, we recommend that you contact Student Accessibility Services for captioning your screencasts.
» Link to UVM Student Accessibility Services captioning request form.
ADA Best Practices for Caption Timing and Positioning:
- Each caption frame should hold 1 to 3 lines of text onscreen at a time, viewable for a duration of 3 to 7 seconds.
- Each line should not exceed 32 characters.
- Each caption frame should be replaced by another caption.
- All caption frames should be precisely time-synched to the audio.
- A caption frame should be repositioned if it obscures onscreen text or other essential visual elements.
ADA Best Practices for Caption Style and Formatting:
- Spelling should be at least 99% accurate.
- When multiple speakers are present, sometimes it is helpful to identify who is speaking, especially when the video does not make this clear.
- Both upper and lowercase letters should be used.
- The font should be a non-serif, such as Helvetica medium.
- Non-speech sounds like [MUSIC] or [LAUGHTER] should be added in square brackets.
- Punctuation should be used for maximum clarity in the text, not necessarily for textbook style.
- Captions should preserve and identify slang or accents.
Adapted from: Murphy, Shannon K. “The ADA and Online Captioning Standards,” 3PlayMedia. http://www.3playmedia.com/2013/09/27/the-ada-online-video-captioning-standard
Links to all Camtasia or ScreenPal tutorials and instructions, including how to caption, can be found below in the Getting Help section.
Post Production Considerations
- Have you edited out extra footage, especially at the beginning and end?
- Do you need any text or drawing overlays (callouts, annotations) to clarify specific points?
- Have you checked your captions or overlays for typos?
- Would zooms and highlights help your screencast?
- If you have both speaking and music tracks are they balanced appropriately?
- If your screencast is over 15 minutes long are there points where you can split it?
Upload Videos
Important: Do you wish to make your videos available in Brightspace? Do not upload them into your course. Instead, you can upload them to UVM’s Streaming Media website! It is the best way to store your screencasts in the UVM cloud. See instructions here or go directly to UVM Streaming Media and log in!
How to Get Help
Instructions for installing and getting started with ScreenPal are on the ETS Knowledge Base.
Documentation for Camtasia is available from TechSmith.
The CTL has regular workshops on screencasting so keep checking our calendar
As with other academic technologies, you can bring your questions to us during Open Hours at CTL.
