



  |   |
| 1 | Press the wireless setup button located at the back of the machine for 3 seconds or more as show in the illustration below. 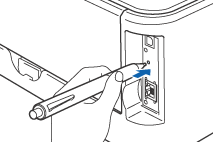 | |||||||||||||||||||||||||||||||||||
| 2 | The printer will print a piece of paper that shows an 8 digit PIN and starts searching for an access point for 5 minutes. | |||||||||||||||||||||||||||||||||||
| 3 | Using a computer that is on the network, type http://access_point_ip_address/ into your browser. (Where access_point_ip_address is the IP address of the device that is used as the Registrar1) Go to the WPS (Wi-Fi Protected Setup) setting page and input the PIN from the printed page to the Registrar and follow the on-screen instruction. If you are using your Windows Vista™ computer as a Registrar, follow the instructions below. | |||||||||||||||||||||||||||||||||||
| 4 |
Wait for the Ready LED (Go button) of your printer to indicate connection succeeded. (See the table below) This indication means the machine has successfully connected to your access point / router. You can now use your printer on the wireless network. If the LED indicates connection failed (See the table below), the machine has not successfully connected to your router or access point. Try starting from 1 again. If the same message is indicated again, reset the machine back to the default factory settings and try again. For resetting, see Restoring the network settings to factory default. LED indications when using the one-push wireless setting mode
|
| 1 | Turn on your computer. (You must be logged on with Administrator rights.) Close any applications running before configuration. | ||
| 2 | Put the supplied CD-ROM into your CD-ROM drive. The opening screen will appear automatically. Choose your printer model and the language. | ||
| 3 | Click Install Printer Driver on the menu screen. 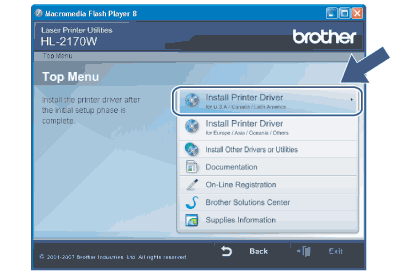 | ||
| 4 | Click Wireless Network users. 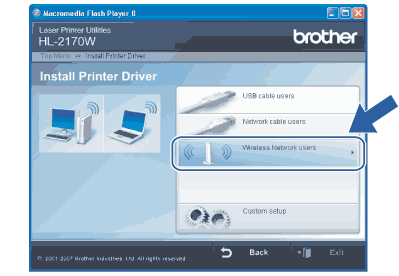 | ||
| 5 | Choose Driver Install Only, and then click Next. 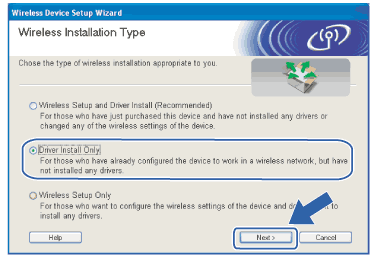 | ||
| 6 | When the License Agreement window appears, click Yes if you agree to the License Agreement. 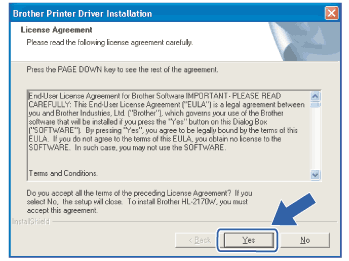 | ||
| 7 | Choose Standard Installation, and then click Next. 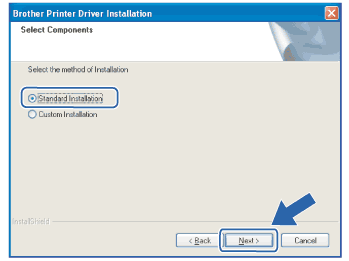 | ||
| 8 | Choose Search the network for devices and choose from a list of discovered devices (Recommended). Or enter your printer's IP address or its node name. Click Next. 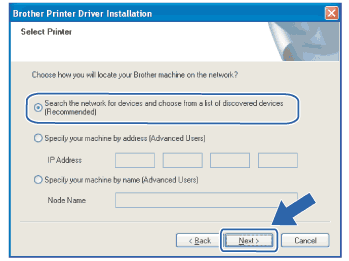
| ||
| 9 | Choose your printer, and then click Next. 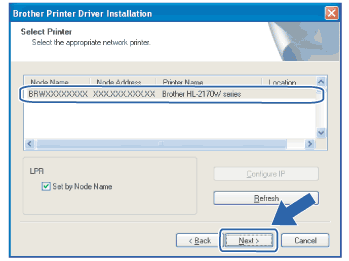 | ||
| 10 | Click Finish. 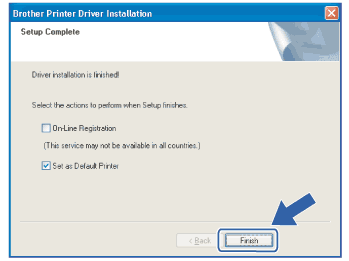 |
  |   |