

![]()
The Panorama Factory Home
![]()
Search the Help Website
(requires internet access)
| Unless otherwise noted, images and
text are © 1999 John Strait, all
rights reserved. Unauthorized reproduction is a violation of copyrights. To
request permission for reproduction: jstrait@panorama factory.com |
|
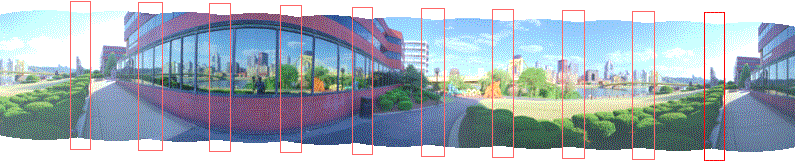
| (Note the scalloping effect at the tops and bottoms of the
image. This results from the image warping required to match adjacent images.) When you place the cursor over various parts of the overlap rectangles it changes to show you what editing actions are possible:
Shortcuts
|