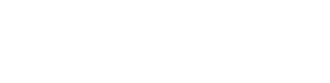NOTICE:
This documentation pertains to the Red Hat 7 cluster, which is currently being deprecated.
For updated information, please refer to the new documentation for the Red Hat 9 cluster at:
https://www.uvm.edu/vacc/docs/start_guide/ssh/
You can connect to the cluster by using Open OnDemand (a web interface) or SSH (a secure shell — the command line).
Open OnDemand
The Open OnDemand tool may be used to upload files to the VACC, and download files from the VACC to your computer.
SSH
When you connect to the cluster via SSH, you will login into a login node. This is a machine from which you will then submit jobs to the cluster, which will then run the command in the job file. Please see Understanding the Batch System for an explanation of batch computing. Please be sure to read the section on Appropriate use of the login nodes as well.
To connect to the cluster via SSH, you must 1) have an SSH client, and 2) log in properly. See Steps 1 and 2, below.
1. Get an SSH Client
To connect to the cluster, you must use an SSH client (“SSH” is an acronym for “Secure Shell”; “client” is basically another word for a software application). SSH allows users a secure way to access a computer over an unsecured network.
You can use either the Windows 10 built-in SSH Client or a third-party SSH client.
Windows 10 Built-In SSH Client
First, let’s check to see if OpenSSH Client is already installed in your version of Windows 10.
- Right-click on the Windows icon/Start button.
- Click “Run.”
- Type “cmd” to open the Command Line app (Windows shell).
- Type “ssh” and press Enter.
A short summary of command line switches should be displayed.
If you see something like the above, you’re all set. You can go to the “Log In with SSH” section.
If you need to install OpenSSH, see the instructions at Installation of OpenSSH For Windows Server 2019 and Windows 10.
Third-Party SSH Client
If you prefer to use a third-party SSH client, we recommend PuTTY.
Macs have a built-in SSH client. It’s called “Terminal.”
Terminal is found in Applications → Utilities. Or, you can launch Terminal from Spotlight by pressing Command+Spacebar and typing “Terminal,” then pressing Enter.
2. Log In/Out with SSH
Forgot your UVM password? If you don’t remember your UVM password, you can reset it. Go to Reset a forgotten or expired NetID password. Didn’t work? Call Help & Support at (802) 656-2604 and ask them to manually reset your password for you.
Below you will find instructions for Windows 10 OpenSSH and PuTTY.
Windows 10 OpenSSH
LOG IN — ON CAMPUS
You will perform all steps, except Step 4 (which only needs to be done the first time you log in), each time you want to log in.
- Launch Command Prompt:
If you have added the Command Prompt to your taskbar, just click it.
OR
– Right-click on the Windows icon/Start button.
– Select “Run.”
– Type in “cmd” and click “OK.” - At the command prompt, enter the command below, replacing “<your-netid>” with your UVM NetID and replacing “<hostname>” with the host name of the cluster you would like to use. (See a screenshot at the end of this step.)
ssh <your-netid>@<hostname>
HOST NAME:
vacc-user1.uvm.edu OR vacc-user2.uvm.edu
Here is a screen shot of what this will look like, except that you must supply YOUR netid. - Press Enter.
- The first time you connect, a message will ask you if you want to continue connecting. Type “yes” and press Enter. (If your system automatically closes your connection the first time you do this, go back to Step 2.)
- Type in your UVM password and press Enter. (NOTE: You will not see anything when you type in your password. It is completely masked.)
You’re logged in! You will see the following message and new prompt (in this case we are logged into node 1):
LOG IN — OFF CAMPUS
You can connect to the cluster from outside the UVM network (off campus) by following the steps outlined above.
LOG OUT
To close your session, type “exit” and press Enter. Then click the “x” in the top right-hand corner of Command Line to close the window.
PIN COMMAND PROMPT TO TASKBAR
First, launch Command Prompt (see Step 1, above). Then, right-click on the icon that is now open in the taskbar and select “Pin to taskbar.”
Putty
LOG IN — ON CAMPUS
- Open PuTTY.
- In “Host Name (or IP address)” enter the host name: vacc-user1.uvm.edu OR vacc-user2.uvm.edu
- Click “Open.”
- The first time you connect, a message will ask you if you want to continue connecting. Click “Yes.”
- At the prompt “login as,” enter your UVM NetID and press Enter.
- At the next prompt, enter your UVM password and press Enter.
You’re logged in!
LOG IN — OFF CAMPUS
You can connect to the cluster from outside the UVM network (off campus) by following the steps outlined above.
LOG OUT
To log out, type “exit” and press Enter. Or, use the key combination CTRL+D.
SAVE HOST NAME AND USER NAME
If you want to make logging in easier, you can save your host name and user name so that you don’t need to enter them each time.
- In “Host Name (or IP address)” AND in “Saved Sessions,” enter the host name: vacc-user1.uvm.edu OR vacc-user2.uvm.edu
- Click the “Save” button. You will now see the host name in the box below, under “Default Settings.”
- Click on your host name (the one under “Default Settings”) to select it.
- In the left-hand pane, go to Connection → Data.
- In “Auto-login username,” enter your user name (your UVM NetID).
- In the left-hand pane, go to Session.
- Click on your host name (the one under “Default Settings”) to select it.
- Click the “Save” button.
- To log in, double-click on the host name (the one under “Default Settings”).
Now, whenever you open PuTTY, just double-click on the host name (the one under “Default Settings”).
LOG IN — ON CAMPUS
You will perform all steps, except Step 4 (which only needs to be done the first time you log in), every time you want to log in.
- Launch Terminal (in Applications → Utilities).
- At the command prompt, enter the command below, replacing “<your-netid>” with your UVM NetID and replacing “<hostname>” with the host name of the cluster you would like to use. (See a screenshot at the end of this step.)
ssh <your-netid>@<hostname>
HOST NAME:
vacc-user1.uvm.edu OR vacc-user2.uvm.edu - Press Enter.
- The first time you connect, a message will ask you if you want to continue connecting. Type “yes” and press Enter.
- Type in your UVM password and press Enter.
You’re logged in!
LOG IN — OFF CAMPUS
You can connect to Bluemoon from outside the UVM network (off campus) by following the steps outlined above.
To connect to DeepGreen, you must connect to Bluemoon first (following the steps outlined above), then connect to DeepGreen.
For example, where the netid is “usr1234” (you will, of course, supply your UVM NetID), you will connect to Bluemoon:
ssh usr1234@vacc-user1.uvm.edu
OR
ssh usr1234@vacc-user2.uvm.edu
LOG OUT
You can log out of Terminal through the menu bar. Or, press Command+Q.
ADD TERMINAL TO DOCK
To make Terminal easily accessible, you may want to add it to your Dock.
- Go to Applications → Utilities.
- Look for the application called Terminal.
- Drag Terminal to an empty space in the Dock.