



  |   |
| 1 | Download the printer driver for Linux from http://solutions.brother.com or a link on the supplied CD-ROM. |
| 2 | Depending on Linux distributions, the driver may not be available. |
| • | For more information about Linux printer driver, visit us at http://solutions.brother.com. |
| • | The printer driver for Linux may be released after the initial release of this product. |
Windows® printer driver (HL-2150N/ HL-2170W Only) | GDI printer driver for Windows® (HL-2140 Only) | Macintosh® printer driver | LPR / CUPS printer driver1 | |
Windows® 2000 Professional | ||||
Windows® XP Home Edition | ||||
Windows® XP Professional | ||||
Windows Vista™ | ||||
Windows Server® 2003 | ||||
Windows® XP Professional x64 Edition | ||||
Windows Server® 2003 x64 Edition | ||||
Mac OS® X 10.2.4 or greater | ||||
Linux (Mandrake, Red Hat, SuSE Linux, Debian)1 |
| 1 | Download the printer driver from http://solutions.brother.com or a link on the supplied CD-ROM. If you download from a link on CD-ROM, click Install Other Drivers or Utilities, then click For Linux users on the screen menu. Access to internet is required. |
| • | Paper Size |
| • | Multiple Page |
| • | Orientation |
| • | Copies |
| • | Media Type |
| • | Paper Source |
| • | Resolution |
| • | Toner Save Mode |
| • | Print Setting |
| • | Manual Duplex printing1 |
| • | Watermark2 |
| • | Scaling |
| • | Job Spooling2 |
| • | Quick Print Setup2 |
| • | Sleep Time |
| • | |
| • | Header-Footer Print2 |
| • | Density adjustment2 |
| • | Error Message Printout2 |
| • | Improve Print Output |
| 1 | These settings are not available with the Mac OS® 10.2.4. |
| 2 | These settings are not available with the Macintosh® printer driver. |
| 3 | These settings are not available with the HL-2140. |
Plain Paper | Thin Paper | Thick Paper | Thicker Paper | Bond Paper | Transparencies |
Envelopes | Env. Thick | Env. Thin | Recycled Paper |
| • | Manual Duplex Check the Duplex box and choose Manual Duplex. In this mode, the printer prints all the even numbered pages first. Then the printer driver will stop and show the instructions required to re-install the paper. When you click OK the odd numbered pages will be printed. There are six types of manual duplex binding directions available for each orientation. |
| • | Booklet Printing When you want to print a booklet, use this function. To make the Booklet, fold the printed pages down the middle, when using the booklet printing function. |
| • | Binding Offset If you check the Binding Offset option, you can also specify the offset for binding in inches or millimeters. |
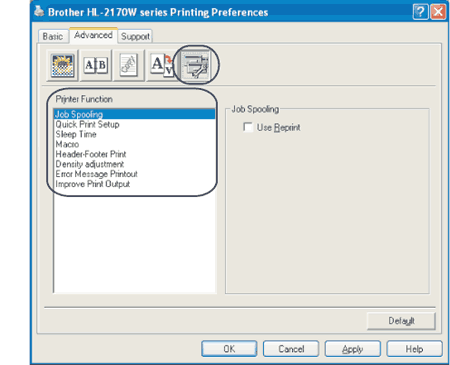
| • | Job Spooling |
| • | Quick Print Setup |
| • | Sleep Time |
| • | Macro (HL-2150N / HL-2170W only) |
| • | Header-Footer Print |
| • | Density adjustment |
| • | Error Message Printout |
| • | Improve Print Output |
| • | Job Spooling To reprint the last document, press the Go button and hold it down for about 4 seconds until all the LEDs light up in order (Toner, Drum, Error, Ready), and then release the Go button. Within 2 seconds press the Go button the number of times you want to reprint. If you don’t press the Go button within 2 seconds, a single copy will be printed. | ||||
| • | Quick Print Setup This feature allows you to quickly choose driver settings by clicking a tasktray icon. You can turn the quick print setting on or off. By placing a check in the selection boxes for the following functions you can choose which will be available in the quick print setting. | ||||
| • | Sleep Time When the printer does not receive data for a certain period of time, it enters sleep mode. In sleep mode, the printer acts as though it were turned off. When you choose Printer Default the timeout setting will be 5 minutes. Intelligent Sleep Mode automatically adjusts to the most suitable timeout setting depending on the frequency of your printer use. While the printer is in sleep mode, the Ready LED lights up slightly, but the printer can still receive data. Receiving a print file or document or pressing the Go button will automatically wake up the printer to start printing. To turn sleep mode off, from the Advanced tab, click the Device Options icon and choose Sleep Time. Double-click the word Sleep Time, and the Sleep Time Off function will appear. Click Off to stop the printer going into sleep mode. The Sleep Time Off function can be hidden by double-clicking the word Sleep Time again. We recommend that you keep sleep mode on for power saving. | ||||
| • | Macro (HL-2150N / HL-2170W only) You can save a page of a document as a macro to the printer's memory. You can also execute the saved macro (you can use the saved macro as an overlay on any document). This will save time and increase printing speed for often used information such as forms, company logos, letterhead formats or invoices. | ||||
| • | Header-Footer Print When this feature is enabled, it will print the date and time on your document from your computer’s system clock and the PC login user name or the text you entered. By clicking Setting, you can customize the information. | ||||
| • | Density adjustment Increase or decrease the print density. | ||||
| • | Error Message Printout You can choose whether the printer reports problems by printing an error page. For details, see Error message printout. Selections are Printer Default (ON), ON and OFF. | ||||
| • | Improve Print Output This feature allows you to improve a print quality problem.
|
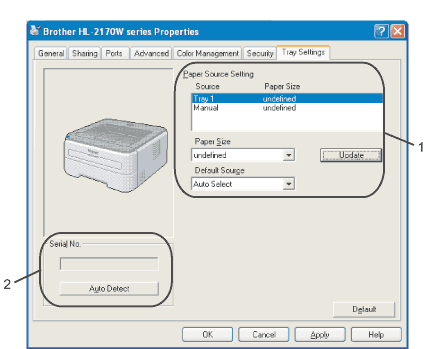
| • | This feature identifies the paper size defined for each paper tray.
| ||||
| • | By clicking Auto Detect, the printer driver will probe the printer and display its serial number. If it fails to receive the information, the screen will display "---------". |
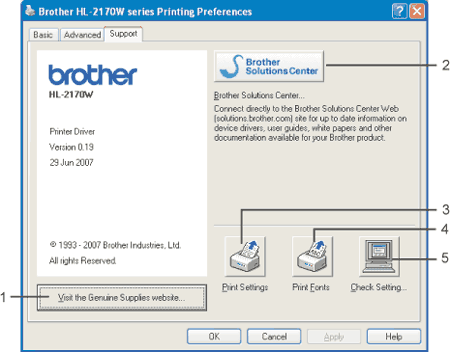
| • | You can visit our website for original/genuine Brother supplies by clicking this button. |
| • | The Brother Solutions Center (http://solutions.brother.com) is a website offering information about your Brother product including FAQs (Frequently Asked Questions), User’s Guides, driver updates and tips for using your printer. |
| • | This will print the pages that show how the internal settings of the printer have been configured. |
| • | This will print the pages that show all the internal fonts of the printer. |
| • | You can check the current driver settings. |
  |   |