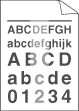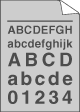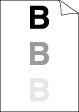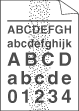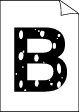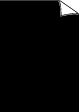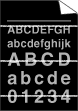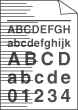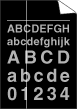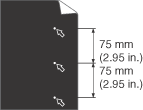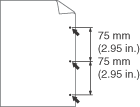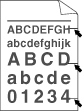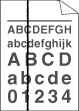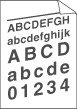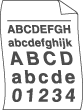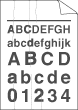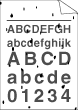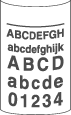Faint | | • | Check the printer’s environment. Conditions such as humidity, high temperatures, and so on, may cause this print fault. See Positioning the printer. | | • | If the whole page is too light, Toner Save Mode may be on. Turn off Toner Save Mode in the printer Properties tab of the driver. | | • | | | • | | | • | |
|
Gray background | | • | Make sure that you use paper that meets our specifications. See About paper. | | • | Check the printer’s environment. Conditions such as high temperatures and high humidity can increase the amount of background shading. See Positioning the printer. | | • | | | • | |
|
Ghost | | • | Make sure that you use paper that meets our specifications. Rough-surfaced paper or thick print media may cause this problem. See About paper. | | • | Make sure that the media type setting in the driver matches the type of paper you are using. See About paper. | | • | | | • | The fuser unit may be contaminated. Call Brother Customer Service. |
|
Toner specks | | • | Make sure that you use paper that meets our specifications. Rough-surfaced paper may cause the problem. See About paper. | | • | | | • | The fuser unit may be contaminated. Call Brother Customer Service. |
|
Hollow print | | • | Make sure that you use paper that meets our specifications. See About paper. | | • | Choose Thick paper mode in the printer driver, or use thinner paper than what you are now using. | | • | Check the printer’s environment. Conditions such as high humidity can cause hollow print. See Positioning the printer. |
|
All black | | • | Clean the primary corona wire inside the drum unit by sliding the green tab. Be sure to return the green tab to the home position (  ). See Cleaning the corona wire. | | • | | | • | The fuser unit may be contaminated. Call Brother Customer Service. |
|
White lines across the page | | • | Make sure that you use paper that meets our specifications. A rough surfaced paper or thick print media can cause problems. | | • | Make sure that you choose the correct media type in the printer driver. | | • | The problem may disappear by itself. Print multiple pages to clear this problem, especially if the printer has not been used for a long time. | | • | |
|
Lines across the page | | • | Clean the inside of the printer and the primary corona wire in the drum unit. See Cleaning. | | • | |
|
White lines down the page | | • | Make sure that a torn piece of paper is not inside the printer covering the scanner window. | | • | | | • | | | • | |
|
White Spots on black text and graphics at 75 mm (2.95 in.) intervals Black Spots at 75 mm (2.95 in.) intervals | | • | If the problem is not solved after printing a few pages, the drum unit may have glue from a label stuck on the OPC drum surface. Clean the drum unit as follows: | 1 | Put the print sample in front of the drum unit, and find the exact position of the poor print. | | 2 | Turn the drum unit gear by hand while looking at the surface of the OPC drum (1). | | 3 | When you have found the mark on the drum that matches the print sample, wipe the surface of the OPC drum with a dry cotton swab until the dust or glue on the surface comes off. |
  CAUTION | | DO NOT clean the surface of the photosensitive drum with a sharp object. |
| | • | |
|
Black toner marks across the page | | • | | | • | | | • | Make sure that you use paper that meets our specifications. See About paper. | | • | If you use label sheets for laser printers, the glue from the sheets may sometimes stick to the OPC drum surface. Clean the drum unit. See Clean the drum unit as follows:. | | • | Do not use paper that has clips or staples because they will scratch the surface of the drum. | | • | If the unpacked drum unit is in direct sunlight or room light, the unit may be damaged. |
|
Black lines down the page Printed pages have toner stains down the page. | | • | | | • | Make sure the primary corona wire cleaner is at the home position (  ). | | • | | | • | | | • | The fuser unit may be smudged. Call your dealer or Brother Customer Service. |
|
Page skewed | | • | Make sure that the paper or other print media is loaded properly in the paper tray and that the guides are not too tight or too loose against the paper stack. |
|
Curled or wavy | | • | Check the paper type and quality. High temperatures and high humidity will cause paper to curl. See About paper. | | • | If you do not use the printer often, the paper may have been in the paper tray too long. Turn over the stack of paper in the paper tray. Also, fan the paper stack and then rotate the paper 180° in the paper tray. |
|
Wrinkles or creases | | • | | | • | | | • | Turn over the stack of paper in the tray or try rotating the paper 180° in the input tray. |
|
Poor fixing | | • | Choose Improve Toner Fixing mode in the printer driver. See Improve Print Output in Advanced tab (For Windows ®) or Print Settings (For macintosh ®). If you print only a few pages, change the printer driver setting in Media Type to a thin setting. |
|
Curled | | • | Turn the paper over in the paper tray, and print again. (Excluding Letterhead paper) If the problem remains, lift up the support flaps as follows: | 1 | Lift up the output tray support flap 1 (1). | | 2 | Lift up the output tray support flap 2 (2). | | 3 | Fold down the output tray support flap 1 (1) and fold down the output tray support flap 2 (2). |
| | • | Choose Reduce Paper Curl mode in the printer driver when you do not use our recommended paper. See Improve Print Output in Advanced tab (For Windows ®) or Print Settings (For Macintosh ®). |
|