| PubMed |
|
|
|
|
|
|
|
|
|
PubMed Help
Updated: September 19, 2000
MEDLINE is the National Library of Medicine's (NLM) premier bibliographic database covering the fields of medicine, nursing, dentistry, veterinary medicine, the health care system, and the preclinical sciences. MEDLINE contains bibliographic citations and author abstracts from more than 4,000 biomedical journals published in the United States and 70 other countries. The file contains over 11 million citations dating back to the mid-1960's. Coverage is worldwide, but most records are from English-language sources or have English abstracts.
PubMed
is the online search service. It provides access to MEDLINE, PreMEDLINE,
and other related databases, with links to participating online journals.
PubMed was developed by the National Center for Biotechnology Information
(NCBI) at the National Library of Medicine (NLM), located at the National
Institutes of Health (NIH). It was developed in conjunction with publishers
of biomedical literature as a search tool for accessing literature citations
and linking to full-text journals at Web sites of participating publishers.
Publishers participating in PubMed electronically supply NLM with their
citations prior to or at the time of publication. If the publisher has
a Web site that offers full text of its journals, PubMed provides links
to that site, as well as sites to other biological data, sequence
centers, etc. User registration, a subscription fee, or some other type
of fee may be required to access the full-text of articles in some journals.
PubMed was developed by the National Center for Biotechnology Information (NCBI) at the National Library of Medicine (NLM), the Overview contains additional information.
Databases on the black menu bar are links to PubMed and the other NCBI resources.
PubMed searching is easy, just enter search terms in the query box, and press the Enter Go or click Go. The Features bar directly beneath the query box provides access to additional search options. The PubMed query box and Features bar are available from every screen, so don't need to return to the homepage to enter a new search.

You may enter one or more terms (e.g., vitamin c common cold) in the query box and PubMed automatically combines (ANDs) significant terms together using automatic term mapping. The terms are searched in various fields of the citation. If you search includes Boolean operators AND, OR, NOT, they must be in upper case, e.g., vitamin c OR zinc.
Once you click Go, PubMed will display your search results. The query box displays your search terms as you entered them.
You can modify your current search by adding or eliminating terms in the query box or in Details. If you applied Limits, the check box next to Limits will be marked and a listing of your limit selections will be displayed. To turn off the existing limits, click on the check box to remove the check before running your next search.
Author Names
To search by an author's name enter the name in the format of last
name plus initials (no punctuation), e.g., smith ja, jones k. PubMed
automatically truncates the author's name to account for varying initials
and designations such as Jr. or 2nd. A name entered using this format
will search in the author field. If only the author's last
name is entered, PubMed searches the name in All Fields, except when the
author name is found in the MeSH (National Library of Medicine's Medical
Subject Headings) Translation table
(e.g., Yang will search as Yin-Yang [MeSH] or Yang [Text Word].)
Note:
Use double quotes around the author's name with the author search field tag [au] to turn off the automatic truncation, e.g., "smith j" [au] ( a "tag" is an abbreviation which designates the kind of file or information referred to. See for PubMed tags ).Journal Titles
Note:
1. MeSH Translation Table
The MeSH translation table contains MeSH
Terms, the See-Reference mappings (also known as entry terms) for MeSH
Heading terms, Subheadings, terms derived from
the Unified Medical Language System (UMLS)
that have equivalent synonyms or lexical variants in English, and the Supplementary
Concept (Substance) Names, and their synonyms. If a match is found
in this translation table, the term will be searched as MeSH and as a Text
Word. For example, if you enter vitamin h in the query box, PubMed
will translate this search to: ("Biotin"[MeSH Terms] OR vitamin h[Text
Word]) - vitamin h is an entry term for the MeSH term Biotin.
Note:
Click on Details to verify how your terms are translated. If you want to report a translation that does not seem accurate for your search topic, please e-mail the information to pubmed@ncbi.nlm.nih.gov2. Journals Translation Table
3. Phrase List
If no match is found in the MeSH or Journals Translation tables, PubMed
consults a Phrase List. Phrases on this list are generated from MeSH, the
UMLS, and Supplementary Concept Substance Names, e.g., cold compresses.
4. Author Index
If the phrase is not found in the above tables or list, and is a word
with one or two letters after it, PubMed then checks the Author index.
If no match is found?
PubMed breaks apart the phrase and repeats the above automatic term mapping process until a match is found. If there is no match, the individual terms will be combined (ANDed) together and searched in All Fields.
See Also:
Wildcard search for 'term*' used only the first 150 variations. Lengthen the root word to search for all endings.
Note:
Note:
Examples of Boolean Search Statements:
Find citations on DNA that were authored by Dr. Crick in 1993.
dna [mh] AND crick [au] AND 1993 [dp]
Find articles that deal with the effects
of heat or humidity on multiple sclerosis, where
these words appear in all fields in
the citation.
(heat OR humidity) AND multiple sclerosis
Find English language review articles that discuss the treatment of asthma in preschool children.
asthma/therapy
[mh] AND review [pt] AND child, preschool [mh] AND
english [la]
Search Field Qualification
Terms can be qualified using PubMed's Search
Field tags.
To enter a date range, insert a colon (:) between each date, e.g., 1993:1995
[edat] or
1997/01:1997/06 [edat].
PubMed's Date Fields:
Date of Publication [DP]
Entrez Date [EDAT] The date the citation
first entered PubMed.
MeSH Date [MHDA] The date the citation
was indexed with MeSH terms.
Date ranging is also available from the fill-in-the-blank selection on the Limits screen.
Journal Subsets
The following journal subsets are available to search:
jsubseta - Abridged
Index Medicus
jsubsetd - Dental
jsubsetn - Nursing
For example: neoplasms AND jsubseta
Note:
- The journal subset does not use a search field tag.
- Search LOCATORplus, NLM's catalog of books, audiovisuals, and journals for subset journal titles.
Citations with Abstracts
To search for citations with abstracts use the value 'hasabstract'.
For example: neoplasms AND hasabstract
Note:
The 'hasabstract' value does not use a search field tag.Limiting to only items with abstracts is also available form the Limits screen.
To search for ahead of print citations enter the value 'pubstatusaheadofprint'.
For example: pubstatusaheadofprint AND gene
These citations display the tag [epub ahead of print] immediately following the date of the citation.
Details
Details lets you view your search strategy as it was translated using
PubMed's automatic term mapping and
search rules and syntax. From Details,
you can save a search strategy or
edit the search strategy and resubmit it. The Details window also contains
error messages and notes.
Editing Your Search in Details
The PubMed Query box shows the actual search strategy and syntax used
to run the search. Beneath this box, the Result number hyperlink displays
the total number of matches for the current search. To return to
the current search results screen, click this link or use the "Back" function
of your Web browser. The Translations area details how each term was translated
using PubMed's search rules and syntax, and the User Query area shows the
search terms as you entered them in the query box.
To edit the search strategy in the PubMed Query box, click in the box to add or delete terms and then click Search.
Note:
PubMed is actually a subset of the larger database PubRef. PubMed searches always exclude PubRef citations unless you delete the "AND notpubref [sb]" from the PubMed Query box and click Search.Saving a Search Strategy from Details
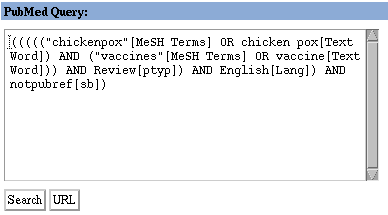
To save a search strategy:
Searches that were created using a search statement number in History (e.g., (#1 or #2 AND notpubref[sb]) should not be saved using the URL feature as the search statements represented by these numbers are lost when History is deleted.
![]()
Limits
Click Limits from the Features bar to limit your search to specific
age group, gender, or human
or animal studies. Limits also allows you to restrict to
articles published in a specific language, and
to specific types of articles such
as review articles. You can limit by either Entrez
or Publication Date. And lastly, you may limit your retrieval to a
specific subset of citations within PubMed, such
as AIDS-related citations or in-process citations, i.e., PreMEDLINE.
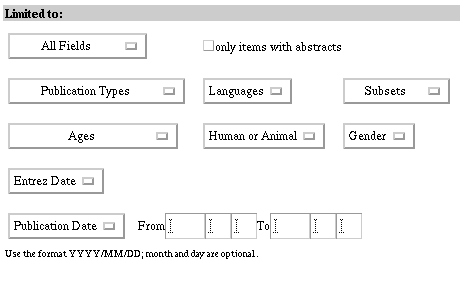
Note:
If you select a limit and either run a search or move to another screen, a check will appear in a box next to Limits on the Features bar to indicate that limits have been selected. If you then run a search, the limits in effect will appear in the yellow bar above the Display button. To turn off the limits before you run your next search, click on the box to remove the check.
Field Selection
You may limit your search terms to a specific search field. All Fields
is the default for searching. To select a specific field, click the All
Fields pull-down menu and select a search field.
See also:
Only Items with AbstractsPublication Types
All citations in PubMed are for journal articles. However, you may
limit your retrieval based on the type of material the article represents
(e.g., Clinical Trials or Review articles). The Publication Types pull-down
menu contains a list of frequently searched publication types. If
you do not make a selection, PubMed will not restrict to any particular
publication type. The available selections are:
If you use the Publication Types pull-down menu to select a search field, your retrieval will be limited to MEDLINE citations. The PreMEDLINE and Publisher-supplied citations will be excluded as they have not yet completed the indexing process and will not include a Publication Type.See also:
Languages
To select a language, click on the Languages pull-down menu and select
one of the following languages:
If you use the Ages pull-down menu to select a search field, your retrieval will be limited to MEDLINE citations. The PreMEDLINE and Publisher-supplied citations are automatically excluded as they have not yet completed the indexing process and do not carry these data.Gender
Note:
If you use the Gender pull-down menu to select a search field, your retrieval will be limited to MEDLINE citations. The PreMEDLINE and Publisher-supplied citations are automatically excluded as they have not yet completed the indexing process and do not carry these data.Human or Animal
Note:
If you use the Human or Animal pull-down menu to select a search field, your retrieval will be limited to MEDLINE citations. The PreMEDLINE and Publisher-supplied citations are automatically excluded as they have not yet completed the indexing process and do not carry these data.Subsets
When PubMed displays your search results, the citations are displayed in descending Entrez Date order i.e., last in, first out. If you do not specify a date range, PubMed searches for citations to articles back to 1966.
To search for terms from specific search fields use the Add Term(s) to Query text box. Select a search field from the All Fields pull-down menu and enter a term in the text box. Click AND, OR, or NOT to add the term to the query box with the appropriate search field tag, or click Preview to see the number of results..
The available Boolean operators are:
Intersection (AND) - only those citations that
contain selected terms.
Union (OR) - citations that contain at least
one of the selected terms.
Difference (NOT) - exclude citations with
the selected term.
You can also use Index to select from a list of terms within a search field. Select a search field from the All Fields pull-down menu, enter a term in the box, and click Index. PubMed displays an alphabetic list of terms in the Index for the selected search field. The number of citations in PubMed that contain the term appears in parentheses to the right of the term. You can scroll up or down the list, or click Up or Down to move along in the Index.
Highlight a term by clicking on it. Then click the appropriate operator, AND, OR, NOT. The selected term will be added to the query box. To OR together multiple terms from an Index display and then add (or AND) them to your search, click on each term while holding down the Ctrl-key(PC) or the Command-key(Mac). When all the terms you want are highlighted, click the connector AND to add the terms (ORed together) to the query.
You may then continue to add additional terms from other search fields. Once your strategy is complete, click Preview to see the number of results, or click Go to display the citations.
For example, to see the MeSH Terms beginning with "chickenpox," select MeSH Terms from the All Fields pull-down menu, enter the term, chickenpox, in the text box, and click Index. Scroll down in the Index box, highlight the MeSH Term "chickenpox vaccine," and click AND. "Chickenpox vaccine" [MeSH Terms] will be added to the query box.
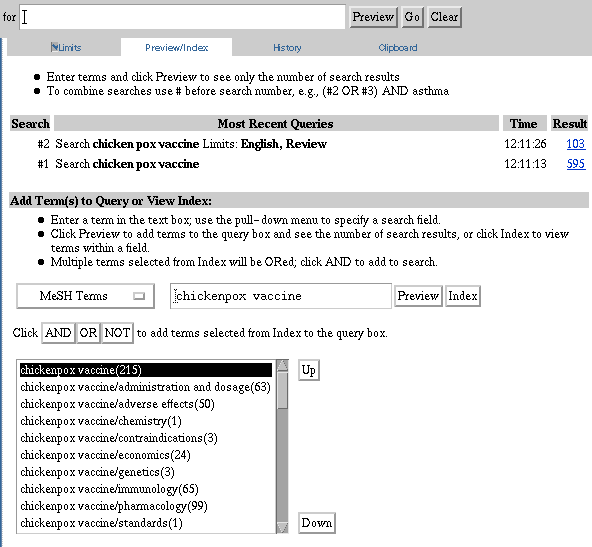
Note:
- Preview/Index displays the last three queries from History. Use History to review up to the last 100 queries.
- PubMed automatically truncates on the author's name to account for varying initials, e.g., smith j will retrieve smith ja, smith jb, smith j jr, etc. When an author's name is displayed with the @ symbol after the first initial, it reflects the authors in PubMed without a middle initial e.g., smith j@ will only retrieve smith j.
- PubMed processes all Boolean operators left to right. To change this order enclose search terms to be processed first in parentheses, e.g., common cold AND (vitamin c OR zinc). You may edit (e.g., add parentheses) in any query box. PubMed will automatically OR (and add parentheses) for multiple terms selected from the Index.
- Preview uses cookies to keep a history of your searches. In order for you to use this feature your web browser must be set to accept cookies.
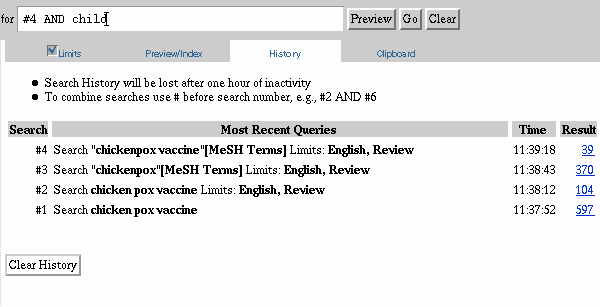
You can combine searches or add additional terms to an existing search by using the pound sign (#) before the search number, e.g., #2 AND #6, or #3 AND (drug therapy OR diet therapy). Once you have entered a revised search strategy in the query box, click Go to view the search results. Click Clear History to remove all searches from the History screen and the Preview/Index screen.
Note:
Clipboard
The Clipboard gives you a place to collect selected citations from
one search or several searches. After you add citations to the Clipboard
you may then want to use the print, save, or order buttons. The maximum
number of items that can be placed in the Clipboard is 500. Once you have
added items to the Clipboard, you can click on Clipboard from the Features
bar to view your selections.
Add to Clipboard
To place an item in the Clipboard, click on the check box to the left
of the citation and then click Add to Clipboard. Once you have added
a citation to the Clipboard, the record number color will change to green.
Note:
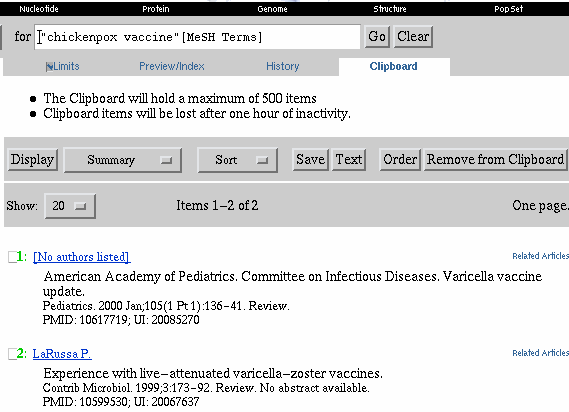
Saving from the Clipboard
Citations are initially displayed in the summary format in the order
they were added. Use Sort to change the order.
You can select all or individual citations to display or save in one of
the citation display formats. Select the
desired format from the pull-down menu, click Save to save your selections
to a file, or use the Print feature of your web browser to print the citations.
Printing from your web browser will only print the information and citations
listed on the web page. You may also display citations as plain text without
the sidebar menu and toolbars by clicking the Text
button.
Note:
Your results may be on more than once page. PubMed will retain your selections from all pages of your results. To mark specific citations to save, click on the check box to the left of each citation and continue to page through your results. Use Save to save all the selected citations to a file.See Also: Ordering Documents in the Clipboard
Note:
- Prior to using this program you must establish an agreement with a Loansome Doc participating library. Local fees may apply. For information on the medical libraries in your area (or country) that can provide the Loansome Doc service, click on Order Documents from the PubMed sidebar menu, then "Registration" from the Loansome Doc Ordering System screen.
- You may use the Clipboard to collect items from multiple searches before ordering.
Sort
To sort citations by author, journal or publication date, click on
the Sort pull-down menu to select a sort field, then click Display.
Publication Date sorts the most recent citations first, the secondary sort
is journal. Author and journal sorts A to Z, the secondary sort is
publication date.
Deleting Citations
from the Clipboard
You can delete citations from your Clipboard. To mark citations
for deletion, click on the check box to the left of the citation and click
Remove from Clipboard. To empty your entire Clipboard, do not mark
any of the citations, simply click Remove from Clipboard.
The Cubby stores search strategies, that may be updated at any time, and LinkOut preferences to specify which LinkOut providers you want displayed in PubMed. In order for you to use this feature your web browser must be set to accept cookies.
Click Cubby from the PubMed sidebar. Then click "I Want to Register for Cubby."
Provide (make up) the following information, then click Register:
You must login to access the Cubby. This login will remain active for 12 hours. If you've already registered, type your User Name and Password and click Login.
Forgot Your Password?
If you've forgotten your password, click "Help! I Forgot My Password." In the Password Forgotten box, enter your User Name and click on Lookup. Enter either your Mother's maiden name or your Pet's name on the next screen. Once this has been verified, the Cubby will assign you a new Password. Make a note of this as you will need it to Login to the Cubby, and if you want to change your password to something you can easily remember.
Select Change Password from the Cubby Resources menu sidebar and enter your old password and new password, then click Change.
Log Out
Click Log Out from the Cubby sidebar to Log Out. Your Login will remain active for 12 hours, unless you Log Out.
Click on Cubby on the sidebar to store a search, see a list of your stored searches, update, or delete a stored search.
How to Store a Cubby Stored Search
To review information about a stored search, click on the search name. Stored Search Information includes the search name, date and time last updated, database searched, search terms, and field limits, when applicable. Click Search to run the search without update limits. This will not change the latest date and time for this Stored Search.
Updating Cubby Stored Searches
It is easy to check for new items since your last update.
The Cubby uses the following strategy, for unqualified searches, to find new citations for your search:
Query = Stored search strategy.The Details button will not display on the results screen after updating a Cubby search because three separate search strategies are run as explained above.
T1 = The date and time the search was last updated.
T2 = Today's date and time.
1900/00/00 = The date that will include all citations. (Note: PubMed includes citations back to the early sixties.)
[MHDA] = The qualifier for the MeSH date. This field reflects the date MeSH terms were added to the citation. (Note: until MeSH terms are added, the MHDA value is the same as the EDAT.)
[EDAT] = The qualifier for the Entrez date field. This field reflects the date the citation was added to PubMed.
[TIAB] = The qualifier for words in the Title and Abstract fields.
Example: The stored search strategy is "dna repair." The search was last updated on 2000/07/01 at 9:30 am. Today's date and time is 2000/08/01 at 11:00 am.
Strategies that include the Search Field Tags AD, FILTER, SB, RN, MAJR, MESH, PTYP, SI, SH, NM, or TW use the strategy: Query AND T1 : T2 [MHDA]
Strategies that include the Search Field Tags AU, PS, IP, TA, LA, PG, TI, TIAB, or VI use the strategy: Query AND T1 : T2 [EDAT]
Deleting Stored Searches
Select the stored search(es) you want to delete by clicking the check box next to the Cubby Search Name. Next, click "Delete Selected Searches." You can select and delete multiple searches at a time.
Login, or Register for Cubby.
LinkOut is a service that provides links from items retrieved from Entrez databases to information providers. In PubMed, the link to the citation provider displays with the abstract and citation format of an item. All other links to providers from a retrieved item display on the LinkOut display page. Use Cubby LinkOut Preferences to customize which links display. Whenever you login to the Cubby, PubMed will display LinkOut providers according to your specifications.
Setting your Preferences:
You can change how provider links are displayed by adding an icon or hiding a link from LinkOut.
Add Icon: Links to providers' web sites can display on the fuller display formats (e.g., Abstract, GenBank) as icons. The Add Icon option controls which provider icons are displayed. The default is for only the citation provider and PubMed Central icons to be display with these formats.
Hide from LinkOut: This controls which provider links are displayed on the LinkOut display format. The default is for all the provider links to display on the LinkOut display format for each citation.Provider Categories
This page lists the categories of LinkOut providers and lets you choose whether or not to display all the providers in a particular category.
On the Provider Categories page, you can link on the Category Name to see which individual providers are grouped in that category. Each list also allows you to Add Icon/Hide links as described above. Click"Update LinkOut Preferences" to save any changes.
All LinkOut Providers
This page lists all the LinkOut providers in alphabetical order.
You can see how your Preferences are set on the My LinkOut Preferences page. The Add Icon/Hide from LinkOut options are also available from this page for providers you have modified. Click "Update LinkOut Preferences" to save any changes.
General LinkOut Notes:
Displaying
PubMed citations are initially displayed in a summary format. Documents
can be viewed in one of six other formats: Summary (default), Brief, Abstract,
Citation, MEDLINE and ASN.1. You can choose to display other formats by:
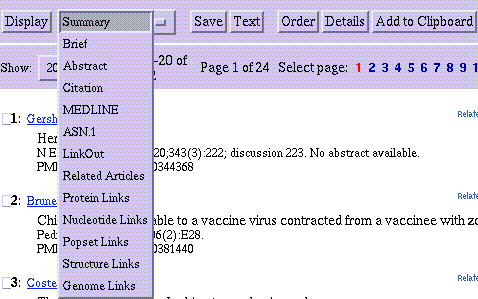
Your citations can be displayed in any of the following formats. See Search Field Descriptions for an explanation of the fields.
Summary - This format may include: Author name(s), Title, Journal Source, Record Status (for in-process or publisher-supplied citations), indication if article is non-English, Publication Type for review or retracted publication, "No abstract available" notation, and PubMed and MEDLINE Unique Identifiers.
Brief - Author name, first 30 characters of the title, and the PMID.
Abstract - This format may include: Journal Source, record status for in-process or publisher-supplied citations, Title, indication if article is non-English, Authors, Author Affiliation, Abstract (if present), Publication Types (except for the Journal Article publication type), Personal Name as Subject, Erratum, Retraction, Comments, and PubMed and MEDLINE Unique Identifiers.
Citation - This format may include: Journal Source, record status for in-process or publisher supplied citations, Title, indication if article is non-English, Authors, Author Affiliation, Abstract (if present), Publication Types (except for the Journal Article publication type), Erratum, Retraction, Comments, MeSH Terms, Personal Name as Subject, Chemical Substances, SI-databank accession numbers, Grant numbers, and PubMed and MEDLINE Unique Identifiers.
MEDLINE - Two-character tagged field format for the complete MEDLINE record. Use this format to download records into bibliographic management software programs.
ASN.1 - ASN.1 (Abstract Syntax Notation One) is an international standard used to achieve inter operability between platforms, including computer-to-computer, pager-to-computer, and many other possible combinations.
XML/SGML - EXtensible Markup Language tagged format is a standard maintained by the World Wide Web Consortium (W3C). The XML standard defines a syntax used to create markup languages to specify information structures.
Text
You may display citations as plain text without the sidebar menu and
toolbars by clicking on the Text button. To display citations
in a different format, choose the desired format from the pull-down menu,
and click Text. To return to your results in PubMed, use your browser's
Back button.
Show
PubMed retrieves search results and displays the citations in batches
of 20 per page. To change this default (20 per page), click on the Show
pull-down menu and select a higher/lower number and then click Display.
PubMed redisplays the citations based on your selection.
Select Page
Click on the Select Page numbers to link to other search result pages.
The current page number is displayed in red. Click on to see page
numbers greater than those displayed, or << to see numbers less than
those displayed.
Saving
To save the entire set of search results use the pull-down menu
to select the desired format and then click Save. To save specific
citations, click on the check box to the left of each citation (you
may move to other pages in the retrieval), when you have finished making
your selections, click Save.
Note:
Note:
You may also wish to display your citations as Text to strip the sidebar menu and toolbars prior to printing your results.Ordering
Note:
Prior to using this program you must establish an agreement with a Loansome Doc participating library. Local fees may apply. For information on the medical libraries in your area (or country) that can provide the Loansome Doc service, click on Order Documents from the PubMed sidebar menu, then "Registration" from the Loansome Doc Ordering System screen.Once you have registered with Loansome Doc, you can order citations, by clicking on the check box to the left of each citation. When you have finished marking your selections (you may move to other pages within your results), click Order. You may also use the Clipboard to collect items from multiple searches before ordering.
Note:
For some journals the full-text of articles are available via a PubMed link to the publisher's Web site. Publisher links for the full-text of the article are displayed on the Abstract or Citation display. You may also click on LinkOut to the right of each citation in the Abstract, Citation or MEDLINE display. LinkOut is a PubMed feature that links to outside sources for the full-text of the article, e.g., a publisher's web site, as well as other resources such as biological databases, and sequencing centers. User registration, a subscription fee, or some other type of fee may be required to access the full-text of articles in some journals.Links
Related PubMed Articles Link
Each citation in PubMed has a link that will retrieve a pre-calculated
set of PubMed citations that are closely related to the selected article.
Click on Related Articles to the right of each citation to display the
related set of articles. PubMed creates this set by comparing words from
the title, abstract, and MeSH terms using a powerful word-weighted algorithm.
Citations are displayed in rank order from most to least relevant with
the linked from citation displayed first.
Note:
Use History to add additional limits to a related set of articles. Click History in the toolbar. Combine the search statement number corresponding to the related citations with any search term, e.g., #7 AND english [la] and click Go.LinkOut - LinkOut allows publishers, aggregators, libraries, biological databases, sequence centers, and other Web resources to display links to their sites on items from the Entrez databases. These links can take you to the provider's site to obtain the full text of articles or related resources, e.g., consumer health information. There may be a charge to access the text or information. The current list of LinkOut providers is available.
In PubMed, a publisher's icon link may display on the Abstract and Citation display formats. Links to other providers appear on the LinkOut display format. To see the LinkOut format for a retrieved item, change the Display format to LinkOut, or click on the LinkOut link.
The LinkOut format displays links (if available) by broad categories (e.g., Literature), and then by subject categories, selected by the LinkOut provider. Full-text provider links also include the form of the article available (e.g., full-text PDF). Links with an asterisk indicate the LinkOut provider requires a subscription, membership, or fee for access. Note: Links are supplied to us by the providers; corrections and changes to links are made by the providers.
Use the Cubby to customize your LinkOut preferences
to display only links of interest to you.
NCBI Databases
Links to other resources or NCBI databases are available from the buttons
to the right of each citation and from the Display pull-down menu.
PubMed will only process the first 500 items with links when using the
Display pull-down menu. The following links are available:
Protein - Amino acid (protein) sequences from Swiss-Prot, PIR, PRF, PDB, and translated protein sequences from the DNA sequences databases.
Nucleotide - DNA sequences from GenBank, EMBL, and DDBJ.
PopSet - The PopSet database contains aligned sequences submitted as a set from a population, phylogenetic or mutation study describing such events as evolution and population variation.
Structure - The Molecular Modeling Database (MMDB) contains 3-dimensional structures determined by X-ray crystallography and NMR spectroscopy.
Genome - Provides access to records and graphic displays of entire genomes and chromosomes for megabase sequences obtained from large-scale sequencing of genomes and chromosomes.
Books - In collaboration with book publishers,
NCBI is adapting textbooks for the web and linking them to PubMed to provide
background so users can explore unfamiliar concepts found in search results.
The Books
link displays a facsimile of the abstract, in which some phrases are hypertext
links. These phrases correspond to terms that are also found in the books
available at NCBI. Clicking on a hypertext links you to a list of book
pages in which the phrase is found.
Journal Browser
Use the Journal Browser to search for journals by journal title, title
abbreviation, or the International Standard Serial Number (ISSN). The list
of journals with links to full-text is also included in the browser.
A list
of all journals that are included in the PubMed database is available
by FTP in the GNU Zip, Uncompressed, UNIX Compress, or PKZIP format.
MeSH Browser
MeSH (Medical Subject Headings) is NLM's controlled vocabulary. It
is used to index citations primarily to reflect subject content. PubMed's
MeSH Browser is available on PubMed's sidebar menu. This Browser helps
you find MeSH terms that you may want to select and use in your searches.
The Browser provides information about each term and displays them in a
hierarchical structure. In addition, users can directly attach subheadings
and limit terms to a MeSH Major Term. When you enter a term that
is not a valid MeSH term, the MeSH Browser will check against the MeSH
Mappings and display the associated MeSH term.
Note:
The PubMed automatic term mapping uses additional see references from the UMLS that can not be viewed in the MeSH browser.Citation Matcher
Customer Support
If you need more assistance, please click on Write to Help Desk or
send an e-mail to pubmed@ncbi.nlm.nih.gov.
You may also contact the NLM Customer service desk at 1-888-346-3656 (1-888)-
FINDNLM. Hours of operation are:
Monday - Friday from 8:30am - 8:45pm and Saturday from 10:00am - 5:00pm
Eastern time.
NLM Publications on PubMed
NLM
PubMed Training Manuals
NLM
Technical Bulletin
Search Field Descriptions and Tags (in alphabetical order)
- Affiliation [AD] Institutional affiliation and address of the first author, and grant numbers. The MEDLINE ID (Identification Number) field that contains grant or contract numbers is also searchable using the search field tag [ad], e.g., LM05545/LM/NLM [ad]. All three pieces of the ID field (actual number, grant acronym, and institute mnemonic) are each individually searchable. More precise retrieval results from searching on the grant acronym, e.g., LM for NLM-sponsored grants, rather than the institute mnemonic, e.g., NLM, because of the occurrence of the mnemonic in the street or email portion of the address. In those cases where the grant acronym is also a state postal abbreviation such as CA search this way to eliminate false drops from the state; ca [ad] and nci [ad].
- All Fields [ALL] Includes all searchable PubMed fields. However, only terms where there is no match found in one of the Translation tables or Indexes via the Automatic Term Mapping process will be searched in All Fields. PubMed ignores stopwords from search queries.
- Author Name [AU] Various limits on the number of author names included in the MEDLINE citation have existed over the years (see NLM policy on author names). MEDLINE does not list the full name. The format to search for an author name is: last name followed by a space and up to the first two initials followed by a space and a suffix abbreviation, if applicable, all without periods or a comma after the last name (e.g., fauci as or o'brien jc jr). Initials and suffixes may be omitted when searching. PubMed automatically truncates on an author's name to account for varying initials, e.g., o'brien j [au] will retrieve o'brien ja, o'brien jb, o'brien jc jr, as well as o'brien j. To turn off this automatic truncation, enclose the author's name in double quotes and qualify with [au] in brackets, e.g., "o'brien j" [au] to retrieve just o'brien j.
- EC/RN Number [RN] Number assigned by the Enzyme Commission to designate a particular enzyme or by the Chemical Abstracts Service (CAS) for Registry Numbers.
- Entrez Date [EDAT] Date the citation was added to the PubMed database. Citations are displayed in Entrez Date order which is last in, first out. Dates or date ranges must be entered using the format YYYY/MM/DD [edat], e.g. 1998/04/06 [edat] . The month and day are optional (e.g., 1998 [edat] or 1998/03 [edat]). To enter a date range, insert a colon (:) between each date (e.g., 1996:1997 [edat] or 1998/01:1998/04 [edat]).
Note:
The Entrez Date will remain unchanged and is not updated to reflect the date a Publisher Supplied record is elevated to PreMEDLINE or when a PreMEDLINE record is elevated to MEDLINE. Therefore, use caution when your strategy includes only MeSH terms and a date or date range using the search field tag, [edat], because the addition of MeSH terms to a record will not change the Entrez Date [edat].- Filter [FILTER] Technical tags used by LinkOut providers to qualify holdings.
- Issue [IP] The number of the journal issue in which the article is published.
- Journal Title [TA] The journal title abbreviation, full journal name, or ISSN number (e.g., J Biol Chem, Journal of Biological Chemistry, 0021-9258). The Journal Browser is also available from the PubMed homepage sidebar to look up the full name, abbreviation, and ISSN number of a journal. If a journal name contains parentheses or brackets, enter the name without the parentheses or brackets, e.g., enter J Hand Surg [Am] as J Hand Surg Am.
- Language [LA] The language in which the article was published. Note that many non-English articles have English language abstracts. You can either enter the language or enter just the first three characters of most languages, e.g., chi [la] retrieves the same as chinese [la]. The most notable exception is jpn [la] for Japanese.
- MeSH Date [MHDA] The date the citation was indexed with MeSH Terms and elevated to MEDLINE for citations with an Entrez Date after March 4, 2000. The MeSH Date is initially set to the Entrez Date when the citation is added to PubMed. If the MeSH Date and Entrez Date on a citation are the same, and the Entrez Date is after March 4, 2000, the citation has not yet been indexed. Dates or date ranges must be entered using the format YYYY/MM/DD [mhda], e.g. 2000/03/15 [mhda] . The month and day are optional (e.g., 2000 [mhda] or 2000/03 [mhda]). To enter a date range, insert a colon (:) between each date (e.g., 1999:2000 [mhda] or 2000/03:2000/04 [mhda]). MeSH Date may be used for SDI searches.
- MeSH Major Topic [MAJR] A MeSH term that is one of the main topics discussed in the article. See MeSH Terms below.
- MeSH Terms [MH] NLM's Medical Subject Headings controlled vocabulary of biomedical terms which is used to describe the subject of each journal article in MEDLINE. MeSH contains more than 19,000 terms and is updated annually to reflect changes in medicine and medical terminology. MeSH terms are arranged hierarchically by subject categories with more specific terms arranged beneath broader terms. PubMed allows you to view this hierarchy in the MeSH Browser.
Skilled subject analysts examine journal articles and assign to each the most specific MeSH terms applicable -- typically ten to twelve. Applying the MeSH vocabulary ensures that articles are uniformly indexed by subject, whatever the author's words.
Notes on MeSH Terms and Major MeSH Topic search fields:
- Personal Name as Subject [PS] Use this search field tag to limit retrieval to where the name is the subject of the article, e.g., varmus h [ps]. The search rules for Author [au] apply to this field, see Author Name field. To restrict a search to the Personal Name as Subject field users must include the search field tag, [ps]. This field is not in the Limits All Fields pull-down menu because the data are actually indexed as part of the Text Word [tw] search field.
- Publication Date [DP] The date that the article was published. Dates or date ranges must be searched using the format YYYY/MM/DD [dp], e.g. 1998/03/06 [dp] . The month and day are optional (e.g., 1998 [dp] or 1998/03 [dp]). To enter a date range, insert a colon (:) between each date (e.g., 1996:1998 [dp] or 1998/01:1998/04 [dp]).
Note:
Journals vary in the way the publication date appears on an issue. Some journals include just the year, whereas others include the year plus month or year plus month plus day. And, some journals use the year and season (e.g.,Winter 1997). The publication date in the citation is recorded as it appears in the journal. It is recommended that you search only by year (e.g., 1996 [dp] or 1995:1997 [dp]).- Publication Type [PT] Describes the type of material the article represents (e.g., Review, Clinical Trial, Retracted Publication, Letter), see full listing.
- Subheadings [SH] Subheadings are used with MeSH terms to help describe more completely a particular aspect of a subject. For example, the drug therapy of asthma is displayed as asthma/drug therapy, see MeSH/Subheading Combinations. The Subheading field allows users to "free-float" subheadings, e.g., hypertension [mh] AND toxicity [sh]. Subheadings automatically include the more specific subheading terms under the term in a search. To turn off this automatic feature, use the search syntax [sh:noexp], e.g., therapy [sh:noexp]. In addition, you can enter the MEDLINE two-letter subheading abbreviations rather than spelling out the subheading, e.g., dh [sh] = diet therapy [sh].
- Secondary Source ID [SI] The SI field identifies secondary source databanks and accession numbers of molecular sequences discussed in MEDLINE articles. The field is composed of the source followed by a slash followed by an accession number, e.g., genbank [si], AF001892 [si], genbank/AF001892 [si]; or AHA [si], 99176219 [si], AHA/99176219 [si].
- Subset [SB] The PubMed database is a combination of several NLM databases, MEDLINE, PreMEDLINE, and HealthSTAR journal citations. A third component of PubMed are citations that are electronically supplied by publishers directly into PubMed (the majority of these quickly convert to PreMEDLINE and eventually MEDLINE records). As a result, your search retrieval may include PUBLISHER-supplied citations, indicated by the tag, [Record as supplied by publisher], PreMEDLINE citations indicated by the tag, [MEDLINE record in process], or MEDLINE citations (no tag). These three subsets are mutually exclusive.
You can limit your retrieval to one or more of these subsets using a Subset search field qualifier [sb]. Subset search filters AIDS and Toxicology are also available. The AIDS and Toxicology subsets are based on search strategies that were developed for creating NLM's AIDSLINE and TOXLINE databases. You can limit your retrieval to the AIDS or Tox subset using the subset search field qualifier [sb]. For example, hospice AND aids [sb] or lead AND tox [sb].
The PubMed subsets are:
MEDLINE - medline [sb]- Substance Name [NM] The name of a chemical discussed in the article. Synonyms to the Supplementary Concept Substance Name will automatically map when qualified with [nm]. This field was implemented in mid-1980. Many chemical names are searchable as MeSH terms before that date.
PreMEDLINE - premedline [sb]
Publisher - publisher [sb]
AIDS - aids [sb]
Toxicology - tox [sb]
- Text Words [TW] Includes all words and numbers in the title and abstract, and MeSH terms, subheadings, chemical substance names, personal name as subject, and MEDLINE Secondary Source (SI) field. The Personal Name of Subject field can also be searched directly using the search field tag [ps], e.g., nightingale f [ps].
- Title Words [TI] Words and numbers included in the title of a citation.
- Title/Abstract Words [TIAB] Words and numbers included in the title and abstract of a citation.
- Unique Identifiers [UID] PubMed Unique Identifier PMID and MEDLINE Unique Identifier UI To search for either the PMID or UI simply type in the number with or without the search field qualifier [uid]. You can search for several ID numbers by entering each number in the query box separated by a space (e.g., 95091318 97465762), PubMed will OR the terms together.
To search in combination with other terms you must enter the search field tag, e.g., smith [au] AND (10403340 [uid] OR vaccines [mh]).
- Volume [VI] The number of the journal volume in which an article is published.
| Abnormalities | AB | Manpower | MA | |
| Administration and Dosage | AD | Metabolism | ME | |
| Adverse Effects | AE | Methods | MT | |
| Agonists | AG | Microbiology | MI | |
| Analogs and Derivatives | AA | Mortality | MO | |
| Analysis | AN | Nursing | NU | |
| Anatomy and Histology | AH | Organization and Administration | OG | |
| Antagonists and Inhibitors | AI | Parasitology | PS | |
| Biosynthesis | BI | Pathogenicity | PY | |
| Blood Supply | BS | Pathology | PA | |
| Blood | BL | Pharmacokinetics | PK | |
| Cerebrospinal Fluid | CF | Pharmacology | PD | |
| Chemical Synthesis | CS | Physiology | PH | |
| Chemically Induced | CI | Physiopathology | PP | |
| Chemistry | CH | Poisoning | PO | |
| Classification | CL | Prevention and Control | PC | |
| Complications | CO | Psychology | PX | |
| Congenital | CN | Radiation Effects | RE | |
| Contraindications | CT | Radiography | RA | |
| Cytology | CY | Radionuclide Imaging | RI | |
| Deficiency | DF | Radiotherapy | RT | |
| Diagnosis | DI | Rehabilitation | RH | |
| Diagnostic Use | DU | Secondary | SC | |
| Diet Therapy | DH | Secretion | SE | |
| Drug Effects | DE | Standards | ST | |
| Drug Therapy | DT | Statistics and Numerical Data | SN | |
| Economics | EC | Supply and Distribution | SD | |
| Education | ED | Surgery | SU | |
| Embryology | EM | Therapeutic Use | TU | |
| Enzymology | EN | Therapy | TH | |
| Epidemiology | EP | Toxicity | TO | |
| Ethnology | EH | Transmission | TM | |
| Etiology | ET | Transplantation | TR | |
| Genetics | GE | Trends | TD | |
| Growth and Development | GD | Ultrasonography | US | |
| History | HI | Ultrastructure | UL | |
| Immunology | IM | Urine | UR | |
| Injuries | IN | Utilization | UT | |
| Innervation | IR | Veterinary | VE | |
| Instrumentation | IS | Virology | VI | |
| Isolation and Purification | IP | |||
| Legislation and Jurisprudence | LJ |
Families
of Subheading Explosions
| adverse effects | etiology | physiology |
|
|
|
|
|
|
|
|
| analysis |
|
|
|
|
|
|
|
|
|
|
|
|
|
|
|
|
|
|
| anatomy and histology |
|
|
|
|
|
|
|
|
|
|
|
|
|
|
|
|
metabolism |
|
|
|
|
|
|
|
|
|
|
|
|
statistics and numerical data |
| chemistry |
|
|
|
|
|
|
|
|
|
|
|
|
|
|
|
|
microbiology |
|
| complications |
|
|
|
|
organization and admin | surgery |
|
|
|
|
| cytology |
|
|
|
|
|
therapeutic use |
|
|
|
|
|
|
|
|
| diagnosis |
|
|
|
|
|
|
|
|
pharmacology | |
|
|
|
therapy |
|
|
|
|
|
|
|
|
| embryology |
|
|
|
|
|
|
|
|
|
|
| epidemiology |
|
|
|
|
|
|
|
|
|
|
NLM's author indexing policy was and is as follows:
Until 1990, only five transliterated (Japanese and Cyrillic) author names were entered. Since 1990, the first ten transliterated author names have been entered. Chinese ideograms for co-authors are not transliterated at all if the journal lists only a single transliterated name in the table of contents.Publication Types
| a | during | latter | presently | though |
| about | each | latterly | previously | through |
| above | ec | lb | primarily | throughout |
| abs | ed | ld | promptly | thru |
| accordingly | effected | letter | pt | thus |
| across | eg | like | quickly | to |
| after | either | ltd | quite | together |
| afterwards | else | made | rather | too |
| again | elsewhere | mainly | readily | toward |
| against | enough | make | really | towards |
| all | especially | many | recently | try |
| almost | et | may | refs | type |
| alone | etc | me | regarding | ug |
| along | ever | meanwhile | relate | under |
| already | every | mg | said | unless |
| also | everyone | might | same | until |
| although | everything | ml | seem | up |
| always | everywhere | mm | seemed | upon |
| am | except | mo | seeming | us |
| among | find | more | seems | use |
| amongst | for | moreover | seen | used |
| an | found | most | seriously | usefully |
| analyze | from | mostly | several | usefulness |
| and | further | mr | shown | using |
| another | gave | much | shall | usually |
| any | get | mug | she | various |
| anyhow | give | must | should | very |
| anyone | go | my | show | via |
| anything | gone | myself | showed | was |
| anywhere | got | namely | shown | we |
| applicable | gov | nearly | shows | were |
| apply | had | necessarily | significantly | what |
| are | has | neither | since | whatever |
| arise | have | never | slightly | when |
| around | having | nevertheless | so | whence |
| as | he | next | some | whenever |
| assume | hence | no | somehow | where |
| at | her | nobody | someone | whereafter |
| be | here | noone | something | whereas |
| became | hereafter | nor | sometime | whereby |
| because | hereby | normally | sometimes | wherein |
| become | herein | nos | somewhat | whereupon |
| becomes | hereupon | somewhere | wherever | |
| becoming | hers | noted | soon | whether |
| been | herself | nothing | specifically | which |
| before | him | now | still | while |
| beforehand | himself | nowhere | strongly | whither |
| being | his | obtained | studied | who |
| below | how | of | sub | whoever |
| beside | however | off | substantially | whom |
| besides | hr | often | such | whose |
| between | i | on | sufficiently | why |
| beyond | ie | only | take | will |
| both | if | onto | tell | with |
| but | ii | th | within | |
| by | iii | other | than | without |
| came | immediately | others | that | wk |
| can | importance | otherwise | the | would |
| cannot | important | ought | their | wt |
| cc | in | our | theirs | yet |
| cm | inc | ours | them | you |
| come | incl | ourselves | themselves | your |
| compare | indeed | out | then | yours |
| could | into | over | thence | yourself |
| de | investigate | overall | there | yourselves |
| dealing | is | owing | thereafter | yr |
| department | it | own | thereby | |
| depend | its | oz | therefore | |
| did | itself | particularly | therein | |
| discover | just | per | thereupon | |
| dl | keep | perhaps | these | |
| do | kept | pm | they | |
| does | kg | precede | this | |
| done | km | predominantly | thorough | |
| due | last | present | those |
The purpose of this table is to define the data tags that comprise PubMed MEDLINE display format. The tags are presented in alphabetical order. Some of the tags (e.g., DOI) are not mandatory and therefore will not be found in every PubMed MEDLINE display format. Other tags (e.g., AU, MH, RN) may occur multiple times in one record.
Not all fields are searchable in PubMed. Information on
searching with tags is available at Search
Field Descriptions and Tags.
|
|
|
|
|
|
Abstract Author | Indicates that an author-written abstract is available. |
|
|
Abstract | Abstract. |
|
|
Affiliation | Institutional affiliation and address of the first author, and grant numbers. |
|
|
Author Name | Authors' names. |
|
|
Call Number | NLM call number for monographs indexed from 1976 to 1981. |
|
|
Comments | Link between an article and subsequent comments about it. |
|
|
Class Update | The date the record was changed in a Class Maintenance action (e.g., annual changes to MeSH - Medical Subject Headings). |
|
|
Country | The place of publication of the journal. |
|
|
Date of Entry | The date the citation was created in machine-readable format on NLM's systems. |
|
|
Digital Object Identifier | A permanent identifier assigned to an article by the publisher. |
|
|
Publication Date | The date the article was published. |
|
|
English Abstract Indicator | The letter 'A' indicates that the non-English language article has a substantive English language abstract. |
|
|
Entrez Date | The date the citation was added to the PubMed database. |
|
|
Entry Month | Designates the issue of Index Medicus in which the citation appears. |
|
|
Gene Symbol | Abbreviated gene names (used 1991 through 1996). |
|
|
Identification Number | Research grant numbers, contract numbers, or both that designate financial support by any agency of the US PHS (Public Health Service). |
|
|
Issue | The number of the issue, part, or supplement of the journal in which the article was published. |
|
|
ISSN | International Standard Serial Number of the journal in which the article was published. |
|
|
Journal Title Code | MEDLINE unique three-character code for the journal in which the article was published. |
|
|
Language | The language in which the article was published. |
|
|
Special List Indicator | Identifies articles indexed from certain non-Index Medicus journals. |
|
|
Last Revision Date | The date a change was made to the record during a weekly maintenance procedure. |
|
|
MeSH Terms | NLM's MeSH controlled vocabulary of biomedical terms used to describe the content of the article. |
|
|
MeSH Date | The date MeSH terms were added to the citation. The MeSH date is the same as the Entrez date until MeSH are added. |
|
|
No-Author Indicator | The letter 'A' indicates that the article is anonymous. |
|
|
Not for Publication | Indicates that the citation will not print in NLM publications such as Index Medicus. |
|
|
Page Number | The full pagination of the article. |
|
|
Publisher Identifier | Unique article identifier used by the publisher. |
|
|
Controlled Publisher Identifier | Unique article identifier used by the publisher. |
|
|
Personal Name as Subject | The named individual is the subject of the article. |
|
|
PubMed Unique Identifier | Accession number assigned to each citation entered into PubMed database. |
|
|
Publication Status | Publication status. |
|
|
Publication History Status Date | Publication History Status Date. |
|
|
Publication Type | The type of material the article represents. |
|
|
Number of References | Number of bibliographic references for Review articles. |
|
|
EC/RN Number | Number assigned by the Enzyme Commission to designate a particular enzyme or by the Chemical Abstracts Service for Registry Numbers. |
|
|
Record Originator | Internal code. |
|
|
Journal Subset | Designates a particular set of journal titles. |
|
|
Secondary Source Identifier | Identifies a secondary source that supplies information, e.g., other data sources, databanks and accession numbers of molecular sequences discussed in articles. |
|
|
Source | Composite field containing bibliographic information. |
|
|
Journal Title Abbreviation | Standard journal title abbreviation. |
|
|
Title Words | The title of the article. |
|
|
Transliterated / Vernacular Title | Non-Roman alphabet language titles are transliterated. |
|
|
MEDLINE Unique Identifier | Accession number assigned to citation when it is entered into NLM's systems. |
|
|
URL Full-Text | URL used in old PubMed for full-text of article at provider's website. |
|
|
URL Summary | URL used in old PubMed for article summary at provider's website. |
|
|
Volume | Journal volume in which the article was published. |
|
|
||
|
|
|
|
|
|
|
|
| AA | NIAAA | National Institute on Alcohol Abuse and Alcoholism |
| AG | NIA | National Institute on Aging |
| AI | NIAID | National Institute of Allergy and Infectious Diseases |
| AM1 | NIADDK | National Institute of Arthritis, Diabetes, and Digestive and Kidney Diseases |
| AR | NIAMS | National Institute of Arthritis and Musculoskeletal and Skin Diseases |
| CA | NCI | National Cancer Institute |
| CO | NCI | Office of the Director |
| CN | NCI | Division of Cancer Prevention and Control |
| CB | NCI | Division of Cancer Biology and Diagnosis |
| CP | NCI | Division of Cancer Etiology |
| CM | NCI | Division of Cancer Treatment |
| CL | CLC | Clinical Center |
| CT | DCRT | Division of Computer Research and Technology |
| DA | NIDA | National Institute on Drug Abuse |
| DC | NIDCD | National Institute on Deafness and other Communication Disorders |
| DE | NIDR | National Institute of Dental Research |
| DK | NIDDK | National Institute of Diabetes and Digestive and Kidney Diseases |
| DS | DS | Division of Safety, Office of Research Services |
| ES | NIEHS | National Institute of Environmental Health Sciences |
| EY | NEI | National Eye Institute |
| GM | NIGMS | National Institute of General Medical Sciences |
| HD | NICHD | National Institute of Child Health and Human Development |
| HG | NCHGR | National Center for Human Genome Research |
| HL | NHLBI | National Heart, Lung, and Blood Institute |
| HV | NHLBI | Division of Heart and Vascular Diseases |
| HB | NHLBI | Division of Blood Diseases and Resources |
| HR | NHLBI | Division of Lung Diseases |
| HI | NHLBI | Division of Intramural Research |
| HO | NHLBI | Office of the Director |
| HC | NHLBI | Division of Epidemiology and Clinical Applications |
| LM | NLM | National Library of Medicine |
| MH | NIMH | National Institute of Mental Health |
| NR | NCNR | National Center for Nursing Research |
| NS | NINDS | National Institute of Neurological Disorders and Stroke |
| OD | NIH | Office of the Director |
| OR | ORS | Office of Research Services |
| RG | DRG | Division of Research Grants |
| RR | NCRR | National Center for Research Resources |
| RS2 | DRS | Division of Research Services |
| TW | FIC | Fogarty International Center |
| WH | WHI | Women's Health Initiative |
1 No longer being assigned. New Institutes are AR (NIAMS)
and DK (NIDDK).
2 No longer being assigned. Now part of RR (NCRR).
|
|
||
|
|
|
|
| AH | BHP | formerly Division of Associated health Professions |
| DH | BHP | formerly Division of Dentistry |
| MB | BHP | Division of Disadvantaged Assistance |
| NU | BHP | Division of Nursing |
| PE | BHP | Division of Medicine |
| SA | BHP | Division of Student Assistance |
| ST | OHS | Office of Healthy Start |
| FD | FDA | Food and Drug Administration |
| BA | FDA |
Center for Biologics Evaluation and Research-
Bacterial Products |
| BB | FDA |
Center for Biologics Evaluation and Research-
Biochemistry and Biophysics |
| BC | FDA |
Center for Biologics Evaluation and Research-
Blood and Blood Product |
| BD | FDA |
Center for Biologics Evaluation and Research-
Cytokine Biology |
| BE | FDA |
Center for Biologics Evaluation and Research-
Product Quality Control |
| BF | FDA |
Center for Biologics Evaluation and Research-
Virology |
| BG | FDA |
Center for Biologics Evaluation and Research-
Transfusion |
| BH | FDA |
Center for Biologics Evaluation and Research-
Hematology |
| CE | NCIPC | National Center for Injury Prevention and Control |
| CI | CID | Center of Infectious Diseases |
| DP | NCCDPHP | National Center for Chronic
Disease and Prevention and
Health Promotion |
| EH | NCEH | National Center for Environmental Health |
| OH | NIOSH | National Institute for Occupational Safety and Health |
| PS | CPS | Center for Prevention Services |
|
|
||
|
|
|
|
| FP | OFP | Office of Family Planning |
| MP | OMH | Office of Minority Health |
| PG | OAPP | Office of Adolescent Pregnancy Programs |
| AS | SAMHSA | Substance Abuse and Mental Health Services Administration |
| OA | SAMHSA | Office of the Administrator, SAMHSA |
| SM | CMHS | Center for Mental Health Services |
| SP | CSAP | Center for Substance Abuse Prevention |
| TI | CSAT | Center for Substance Abuse Treatment |
| HS | AHCPR | Agency for Health Care Policy and Research |
Source: Information Systems Branch, Division of Research Grants, National Institutes of Health: July 1993