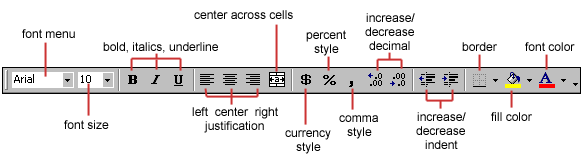Components of the Excel Window
Excel allows you to create spreadsheets much like paper ledgers that can
perform automatic calculations.
-
Each Excel file is a workbook
that can hold many worksheets.
-
The worksheet is a grid of columns (designated by letters) and rows
(designated by numbers). The letters and numbers of the columns and rows
(called labels) are displayed in gray buttons across the top and
left side of the worksheet.
-
The intersection of a column and a row is called a cell. Each cell
on the spreadsheet has a cell address that is the column letter
and the row number.
-
Cells can contain either text, numbers, or mathematical formulas.
Besides the usual window components (close box, title
bar, scroll bars, etc.), an Excel window has several unique
elements.
-
Cell Number box.
The
Name box displays the address of a selected cell. If more than one cell
is selected the cell number box displays the address of the upper left
cell in the group.
-
Row and column headings.
Letters
and numbers identify the rows and columns on an Excel spreadsheet. The
intersection of a row and a column is called a cell. Use row and column
headings to specify a cell's reference. For example, the cell located where
column B and row 7 intersect is called B7.
-
Active cell. The
active cell has a dark border around it to indicate your position in the
worksheet. All text and numbers that you type are inserted into the active
cell. Click the mouse on a cell to make it active.
-
Fill handle.
The
lower right corner of the active cell has a small box called a Fill Handle.
Your mouse changes to a cross-hair when you are on the Fill Handle. The
Fill Handle helps you copy data and create series of information. For example,
if you type January in the active cell and then drag the Fill Handle over
four cells, Excel automatically inserts February, March, April and May.
-
Worksheet tabs.
An
Excel workbook consists of multiple worksheets. Use the worksheet tabs
at the bottom of the screen to navigate between worksheets within a workbook.

Select a cell. Type in "1234", then hit ENTER. Note 2 things:
-
The address of the cell is indicated in the "cell number
box".
-
The value in the cell is indicated in the "formula bar".
Adding and Renaming Worksheets in a Workbook.
The worksheets in a workbook are accessible by clicking the worksheet
tabs just above the status bar. By default, three worksheets are included
in each workbook. To add a sheet, select Insert|Worksheet from the
menu bar. To rename the worksheet tab, right-click on the tab with the
mouse and select Rename from the shortcut menu. Type the new name
and press the ENTER key.

Select Worksheet 1. Rename it "First".
Insert a new worksheet. Rename it "newest".
The Standard Toolbar
This toolbar is located just below the menu bar at the top of the screen
and allows you to quickly access basic Excel commands.
![[Standard toolbar]](toolbar_standard.GIF)
New - Select File|New from the menu bar, press
CTRL+N,
or click the New button to create a new workbook.
Open - Click File|Open from the menu bar, press CTRL+O,
or click the Open folder button to open an existing workbook.
Save - The first time you save a workbook, select File|Save
As and name the file. After the file is named click File|Save,
CTRL+S,
or the Save button on the standard toolbar.
Print - Click the Print button to print the worksheet.
Print Preview - This feature will allow you to preview the worksheet
before it prints.
Spell Check - Use the spell checker to correct spelling errors
on the worksheet.
Cut, Copy, Paste, and Format Painter - These actions are explained
in the Basics section.
Undo and Redo - Click the backward Undo arrow to cancel
the last action you performed, whether it be entering data into a cell,
formatting a cell, entering a function, etc. Click the forward Redo
arrow to cancel the undo action.
Insert Hyperlink - To insert a hyperlink to a web site on the
Internet, type the text into a cell you want to be the link that can be
clicked with the mouse. Then, click the Insert Hyperlink button and enter
the web address you want the text to link to and click OK.
Autosum and Paste Function - These features are discussed in
detail in the Formulas
and Functions page.
Sorting - Allows columns of data to be sorted in ascending or
descending order as discussed in the "Sorting"
page.
Zoom - To change the size that the worksheet appears on the screen,
choose a different percentage from the Zoom menu.
Formatting toolbar
The Formatting toolbar, located underneath the Standard toolbar, has buttons
for various formatting operations such as changing fonts, font size, style
or color, formatting numbers and formatting cell fills and borders.
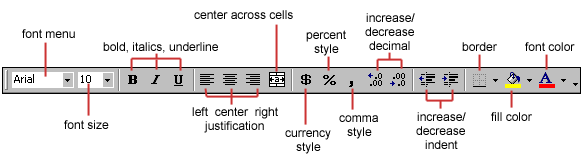
Formula bar
The formula bar is located underneath the toolbar at the top of the Excel
worksheet. The contents of the active cell always appear in the formula
bar. The formula bar is used to:
-
Enter formula into the selected cell.
-
Paste a Function (see Excel Basics) into the selected cell.
-
Edit the formula or contents of a selected cell.
When you click the mouse in the formula bar, an X and a check mark
appear. You can click the check icon to confirm and complete editing, or
the X to abandon editing.
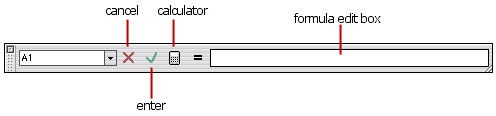
|