

![]()
The Panorama Factory Home
![]()
Search the Help Website
(requires internet access)
| Unless otherwise noted, images and
text are © 1999 John Strait, all
rights reserved. Unauthorized reproduction is a violation of copyrights. To
request permission for reproduction: jstrait@panorama factory.com |

Trim marking corners command (Trim menu)
Use this command if you want to trim your imported images by marking the four corners of each image. This is particularly useful for trimming frames from a strip of negatives or from a scanned print. To use this command, you must have overscanned the negatives or prints so that the edges of the frames are visible.
In this mode, selecting an imported image displays it for trimming.
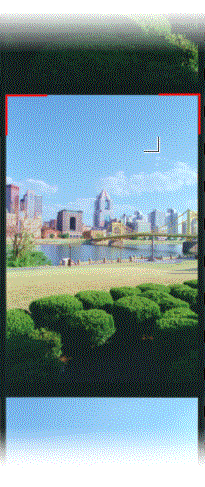
The cursor changes to show which corner should be marked next. You click with the cursor near the corner of the frame and The Panorama Factory attempts to automatically locate the corner. If you agree with The Panorama Factory’s location, you just go on to the next corner. If you disagree, you place the cursor over the corner marker and drag it to a better position. When you let go of the mouse button, The Panorama Factory will try again to automatically locate the corner.
You can disable the automatic location by holding the ALT key when you release the mouse button.
You can delete a corner by holding the CTRL key while you click on the corner.
| Indicates which corner will be placed next. After each corner is placed, The Panorama Factory advances to the next corner in clockwise order. If you want to skip a corner, press the space bar to advance to the next corner without marking the current one. | ||
| Indicates that the cursor is over one of the corners. Dragging moves the corner to a new position. | ||
| Indicates that clicking will delete the corner. To get this cursor, you have to hold the CTRL key and position the cursor over the corner. | ||
When you have the four corners where you want them, use the Image Approve command to generate the trimmed image. The trimmed image is added to the end of the computed thumbnails list. If you want to change the corners later, select the trimmed image and use the Image Show source command to redisplay the corner markers.
After trimming the image, The Panorama Factory leaves the imported image showing so that you can trim the next frame from the image. If you need to change to another imported image, use the Show imported images command to return to the imported thumbnails pane.
The Panorama Factory examines the first image you trim to determine the output size of the trimmed images. It squares up the trimmed images using the average width and average height of the first marked region. This guarantees that all trimmed images will have the same size—a requirement of the stitching method.
Shortcuts
Toolbar:
![]()
Revised: October 12, 1999