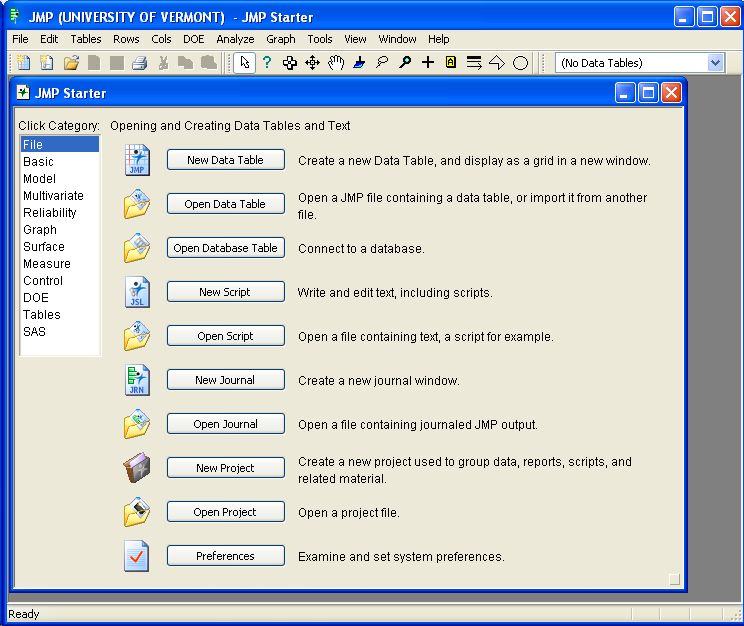
Windows: Start JMP by going to All Programs in the Start Menu
MAC: Double click your hard drive icon, double click Applications, then double click
JMP
(If there is a JMP shortcut on the desktop, you can also start JMP by double clicking on the shortcut.)
The first time you open JMP on your computer, you will see "Tip of the Day". If you don't want this to appear every time you open JMP, uncheck the box in the lower left corner next to "Show tips at startup", and close this window.
Below is the opening view of JMP, known as the JMP Starter:
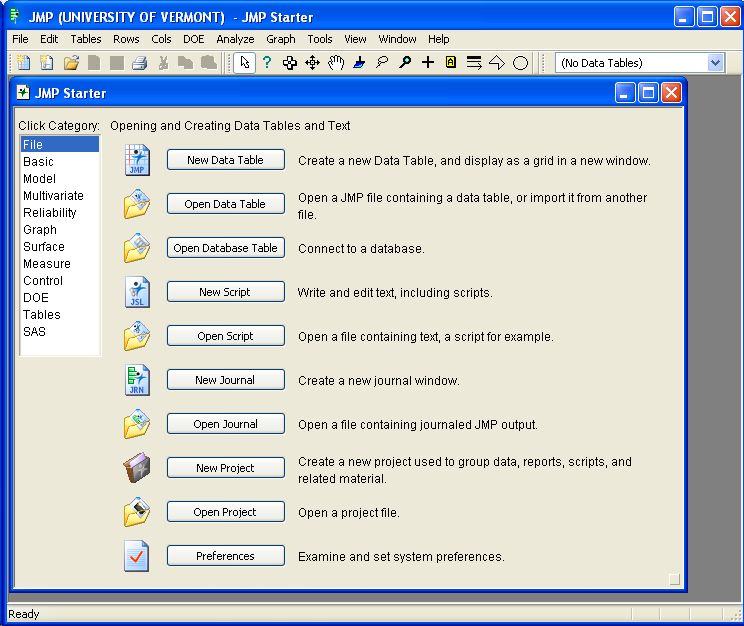
Click on the New Data Table box. You will see this:
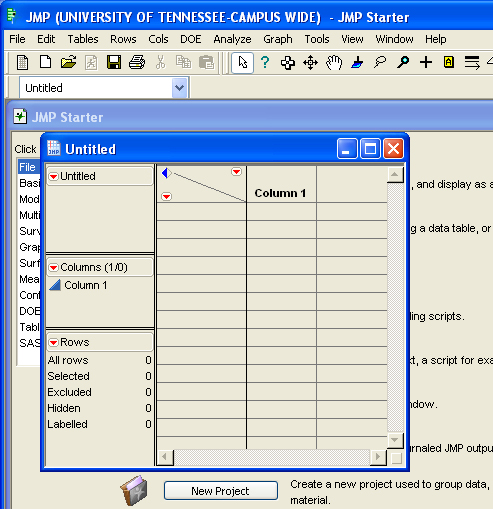
We are going to enter the following data into JMP:
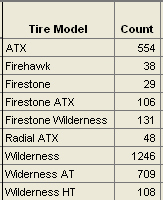
Click once on the top of Column 1 and type the name "Tire Model".
Press the Enter key:
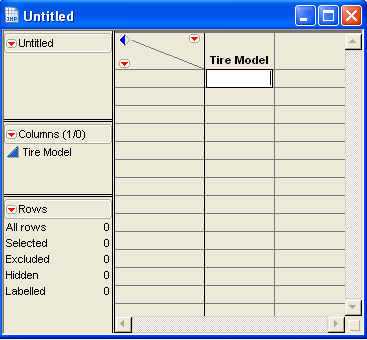
Begin entering the tire models. Press the Enter key after each entry. Once you finish entering all tire models, you should now see the following:
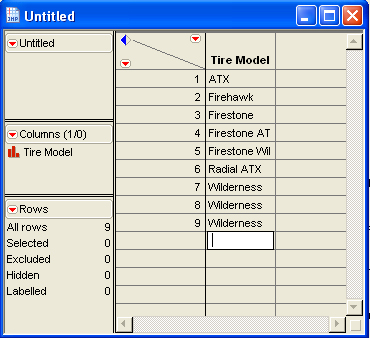
In order to read the entries in this column, you need to make the column wider. Position your cursor on the vertical line on the right edge of the column until you see a 2-headed arrow. Click and drag to the right until you can read all the tire models, like this:
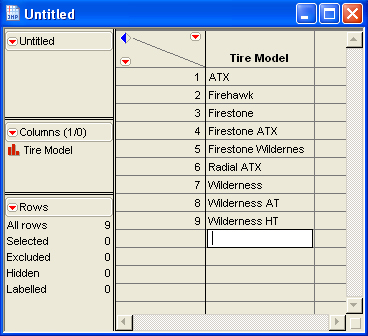
Double click just to the right of the title of your first column to add another column. You should see:
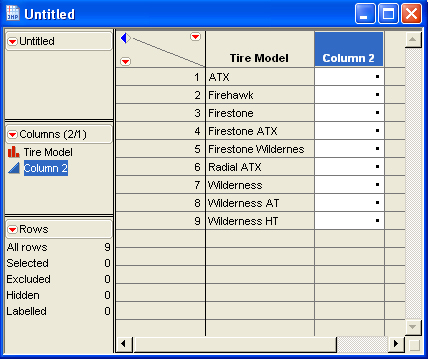
Proceed as for Column 1 above to name the column Count and enter the data:
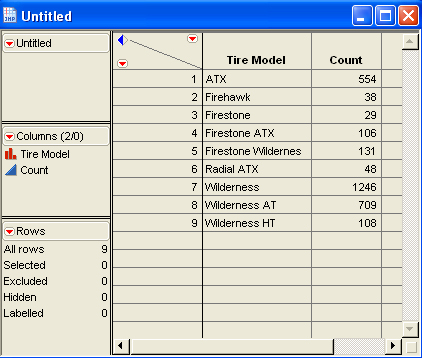
To save the data table, go the File menu and select Save.
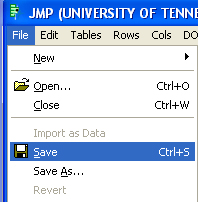
Give the data table file the name Tire Data or any other name you want:
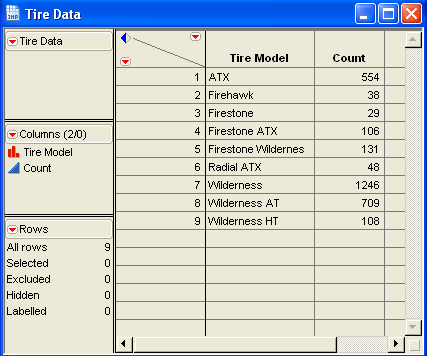
You will notice that under Columns(2/0) the Tire Model column
has red vertical bars next to it.
This indicates that this column contains categorical data.
JMP uses red vertical bars to indicate that the Modeling Type is Nominal for the variable
The Count column has a blue sideways arrowhead.
This indicates that this column contains quantitative data.
You can change the Modeling Type among appropriate types by clicking on the icon (red vertical bars, blue arrowhead