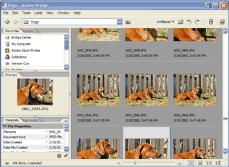 Adobe Bridge http://graphicssoft.about.com/od/photoshop/ss/cs2adobebridge_9.htm
Adobe Bridge http://graphicssoft.about.com/od/photoshop/ss/cs2adobebridge_9.htm
Photoshop's File Browser has been completely
rebuilt and renamed Adobe Bridge. Adobe Bridge is an entirely separate
application that can be launched independently and becomes the new hub for the
Creative Suite. When the file browser was first introduced in Photoshop, I
mentioned in my review that I wished it was a separate application, so I am thrilled
to see that Adobe has gone in this direction.
The Adobe Bridge can be launched independently, and it is just a button click away from within Photoshop, Illustrator, InDesign, or GoLive. The screen shot above shows the Adobe Bridge in its default layout, it but is more customizable than the Photoshop CS file browser. With the Adobe Bridge you can view and manage all your image files, including native PSD, AI, INDD, and Adobe PDF files. When previewing PDF files in the Bridge, you can even flip through multiple pages.
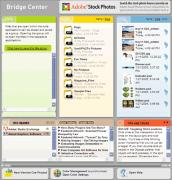 If you own Creative Suite
2, the Adobe Bridge offers the Bridge Center. The Bridge Center gives you quick
access to file groups, recent folders, recently used files, an RSS reader, tips
and tricks, color management settings, Version Cue projects, stock photos, and
help. Adobe Bridge now provides access to a new Adobe Stock Photos service
which connects users to high-quality stock images. Adobe Stock Photos lets you
search a number of stock photo agencies, download comps, and purchase photos
when you're ready. The RSS Reader in the Bridge Center comes pre-configured to
display recent additions to the Adobe Studio Exchange, but you can customize it
with your additional feeds.
If you own Creative Suite
2, the Adobe Bridge offers the Bridge Center. The Bridge Center gives you quick
access to file groups, recent folders, recently used files, an RSS reader, tips
and tricks, color management settings, Version Cue projects, stock photos, and
help. Adobe Bridge now provides access to a new Adobe Stock Photos service
which connects users to high-quality stock images. Adobe Stock Photos lets you
search a number of stock photo agencies, download comps, and purchase photos
when you're ready. The RSS Reader in the Bridge Center comes pre-configured to
display recent additions to the Adobe Studio Exchange, but you can customize it
with your additional feeds.
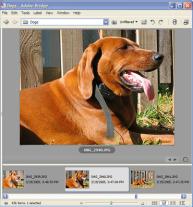
One of my favorite things about the Bridge is
the new filmstrip view so you can see thumbnails and a large preview in the
same screen. There is a slider along the bottom of the Window that lets you
adjust the thumbnail sizes, and you can go from very tiny thumbnails, to
extremely large thumbnail previews. There are also buttons for switching
between thumbnails, filmstrip, details, and versions and alternates views.
In
the filmstrip view, you can toggle the thumbnails to show below the preview as
shown here, or to the right of the preview as shown in the last page. Through
preferences, users can also change the background color shown in the Adobe
Bridge. I'm using a medium gray in all my screen shots, but you can adjust this
from black to white or any shade of gray.
In details view, you can see a lot more
information about each image, and the thumbnails are still scalable. In this
screen shot you can see I have several additional panels open Ñ favorites,
metadata, and keywords. You can edit directly in the metadata and keywords
panels to add information about your images, or you can use the File Info
command for adding information.
 The panels can be turned
on and off individually, and you can also slide the panels out of view when you
need to with a one-click toggle. You can also toggle off the extra image
information and show thumbnails only, as in this screen shot. This is a preset
workspace for Adobe Bridge called Lightbox, which maximizes the viewing area
for showing thumbnails. Several pre-configured workspaces are included Ñ
Lightbox, File Navigator, Metadata Focus, and Filmstrip Focus. You can also
save your workspace layouts as custom presets so you can easily reload your
preferred settings for different projects.
The panels can be turned
on and off individually, and you can also slide the panels out of view when you
need to with a one-click toggle. You can also toggle off the extra image
information and show thumbnails only, as in this screen shot. This is a preset
workspace for Adobe Bridge called Lightbox, which maximizes the viewing area
for showing thumbnails. Several pre-configured workspaces are included Ñ
Lightbox, File Navigator, Metadata Focus, and Filmstrip Focus. You can also
save your workspace layouts as custom presets so you can easily reload your
preferred settings for different projects.
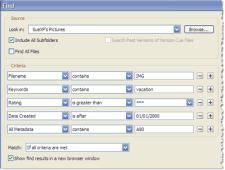
As you would expect, the Bridge offers a search
tool for finding files based on a variety of criteria including file name, file
size, keywords, metadata information, ratings, labels, dates, type of document,
keyword, comments, and descriptions. Search results can be set to open in a new
window, so you don't lose your place in the current window. After a search is
preformed, you also have the option to group the results into a collection so
you can return to it at any time.