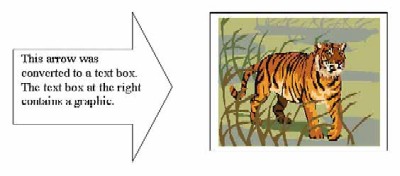| Action | Insert
Autoshape |
| Create a text box (the Drawing toolbar must be visible) |
- Insert | Text Box .
- Click the Text Box button.
|
-
Click the AutoShapes button on the Drawing toolbar and choose a shape.
- Shapes that can contain text include basic shapes, block arrows, flowcharts, stars and banners, and callouts.
- Click More AutoShapes to access many more shapes via a connection to Microsoft's online resources.
- Resize the shapes in the same way you would a text box. Right-click the shape and click Add Text. A pointer appears when you can insert text.
|
| Add text |
Click in textbox |
Right click | Add text. |
| Resize the textbox |
- The pointer turns into a crosshair and a drawing area appears regardless of which method you use.
- Click and drag the pointer to make the box big enough for the content you are going to place.
- You can draw the text box inside or outside of the drawing canvas. The text box appears with a shaded border.
- The drawing canvas remains if you draw the text box within its borders. Otherwise, it disappears.
|
|
| Can contain |
Any kind of content except page and column breaks, comment marks, footnotes and endnotes, indexes and tables of contents, columns, and drop caps.
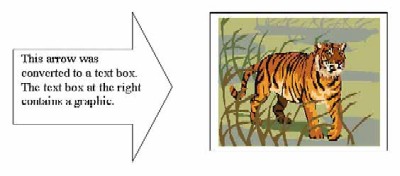 |
| Tabs |
- Click to select the text box.
- The horizontal and vertical rulers conform to the size of the text box when it is selected. This lets you set tabs independently from the rest of the page by clicking Format and Tabs.
|
|
| Text box Toolbar |
Text Box contains functions for :
- Linking text boxes.
- Moving among text boxes.
- Determining the orientation of text. (Orientation is determined by the button on the far right of the toolbar. You can run text in the box left to right, top to bottom, or bottom to top. You can't turn text upside down.).
|
|
| Format the textbox |
Text boxes have white interiors and are surrounded by thin black lines. Text boxes are placed on top of text-thus, the box will obscure any text beneath it. You can change these and other characteristics.
- Select the box.
- Click Format | Text Box.
- There are six tabbed categories here to choose from that let you adjust how you want the text box to appear.
- Unavailable features are grayed out.
- Here you can determine how the fill and lines appear. You can make the box around the text invisible, for example. Among other things, you can also determine how you want text to wrap.
|
- Select the AutoShape.
- Click Format | AutoShape.
- Most of the same selections are available with this method.
|
| Linking textboxes |
With linked textboxes, you can start typing in one text box and the text will automatically flow into the next box when the first is full.
- Create 2 text boxes.
- Link the textboxes:
- Select the box you are going to use first.
- Click the Create Text Box Link from the Text Box toolbar.
- The pointer changes into an upright pitcher.
- Click inside the text box you want the text to flow into. You can add additional text boxes as you need them.
|
|
| Delete textbox |
- Move the pointer over the border of the text box until the pointer becomes a four-headed arrow.
- Click the border.
- Press DELETE.
|
|
 Word 2002
Word 2002  Textbox
Textbox  Use Text Boxes For Layout
Use Text Boxes For Layout