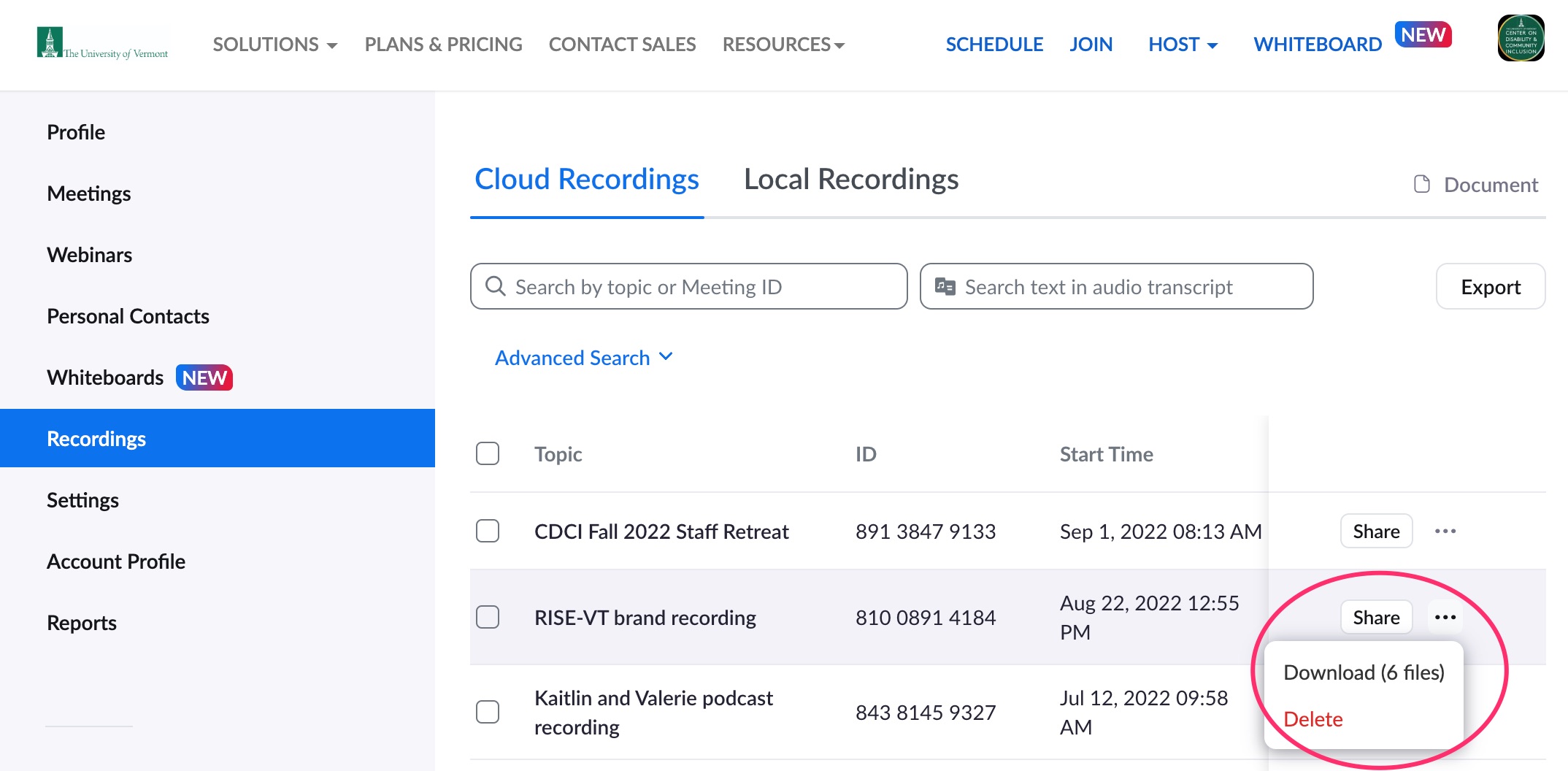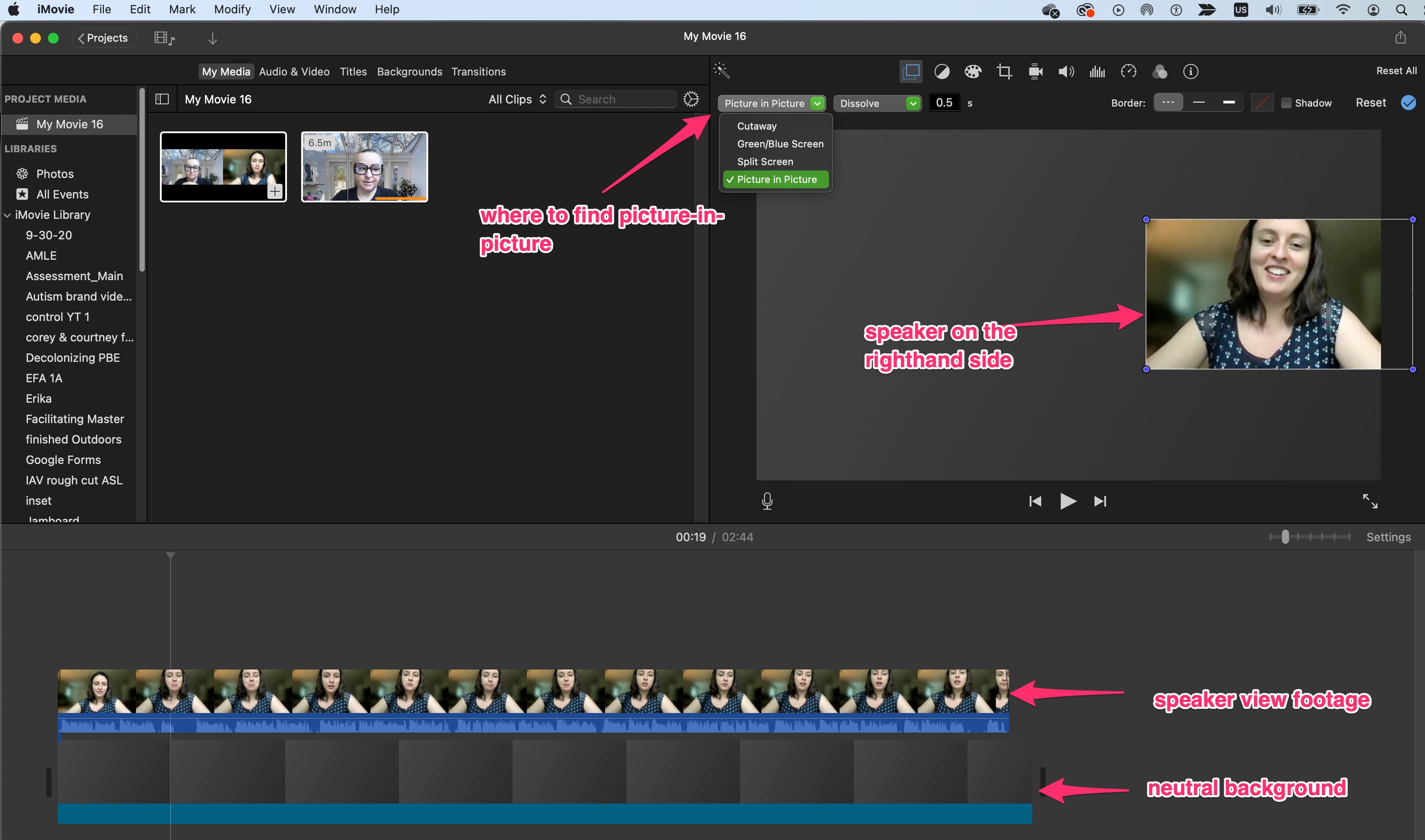What makes an accessible recording?
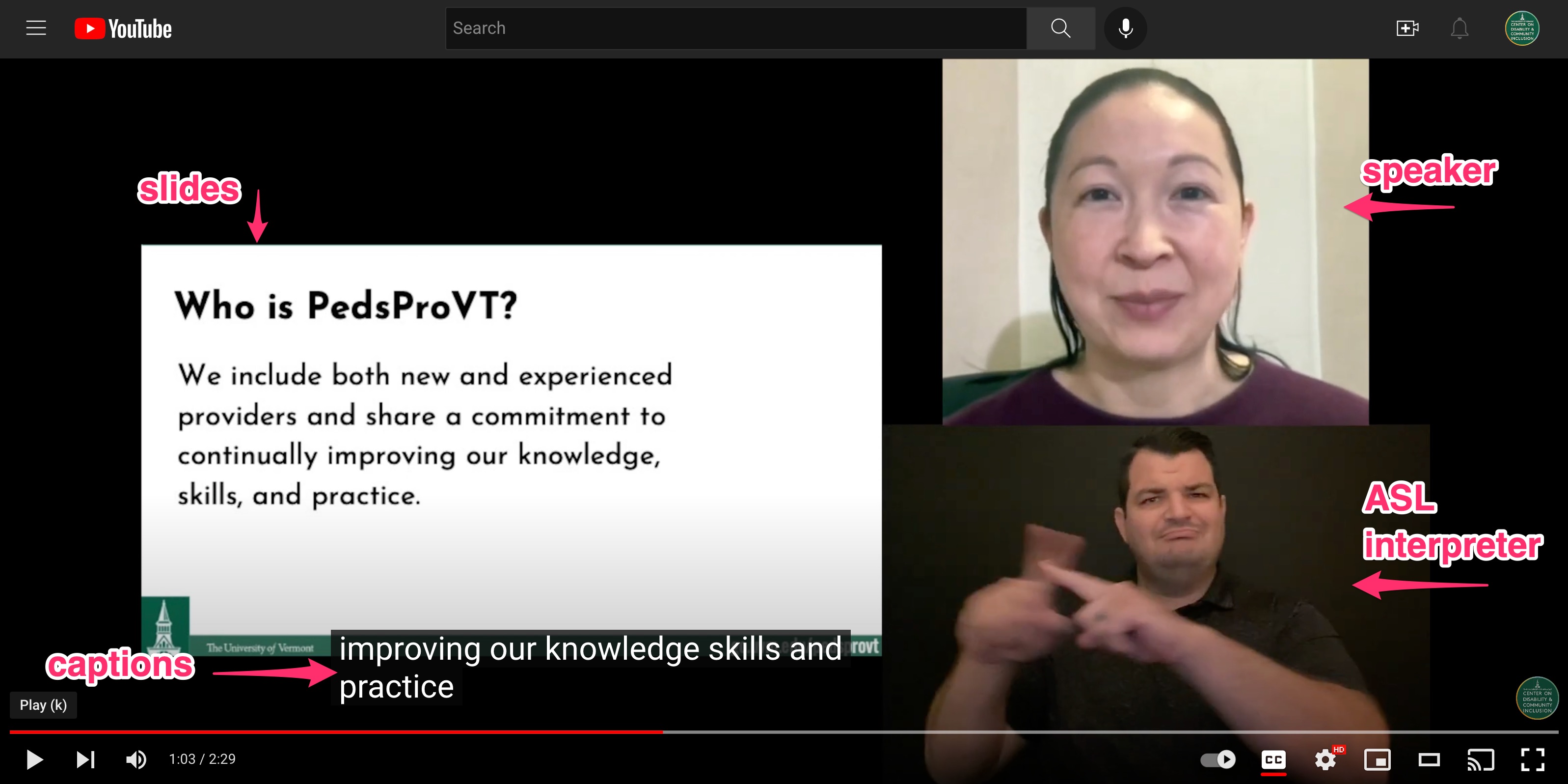
An accessible event recording is a video where:
- you can clearly see the presenter's face, for people who lip-read or who need facial cues for understanding;
- you can clearly see the presenter's content;
- you've left room for an ASL interpretation track, and
- the captions don't interfere with the content.
Additionally, you likely want to provide the session as an audio-only track, as well as a transcript. This is especially true for longer presentations, but is good accessibility practice for all event recordings.

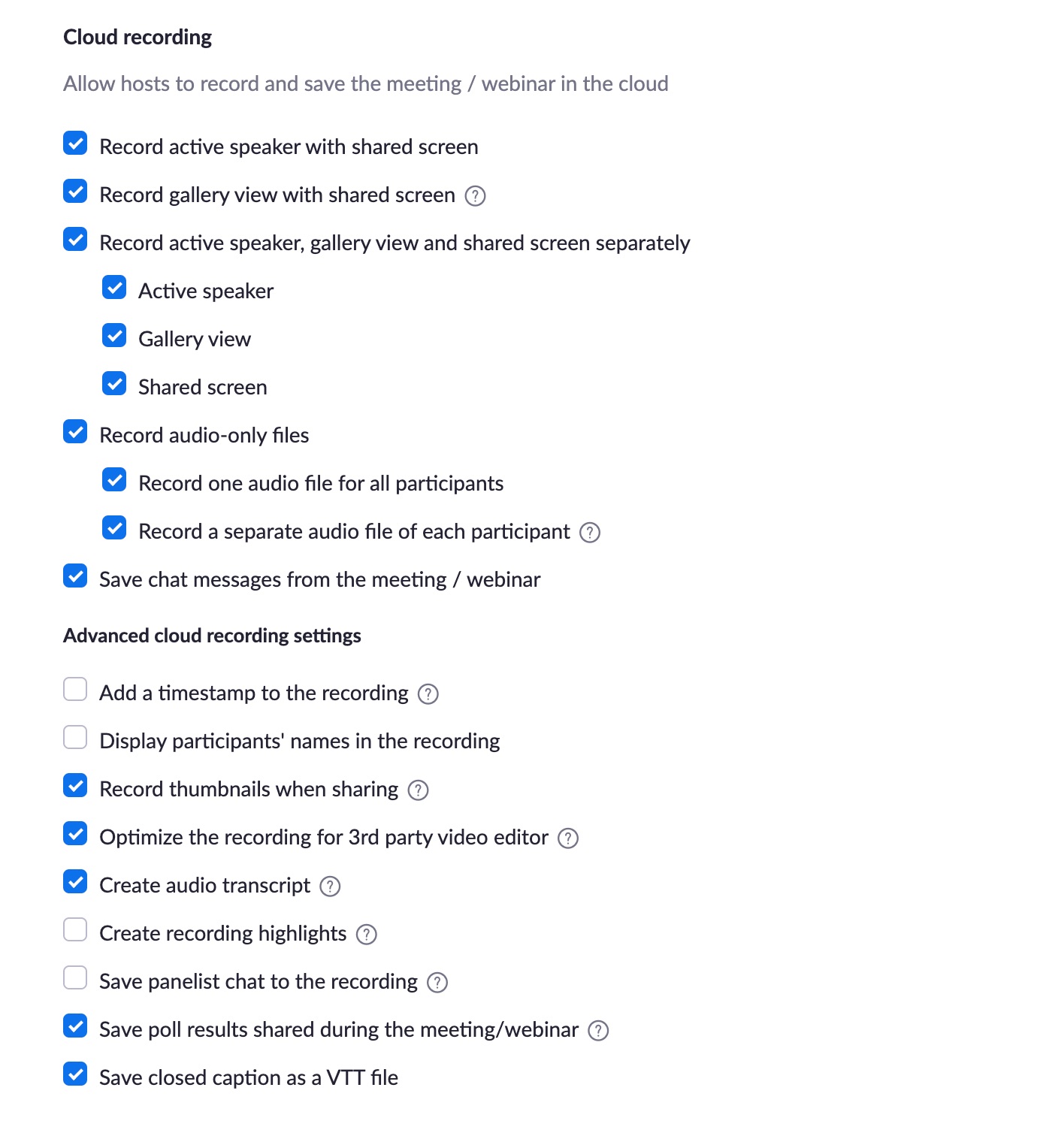 What each setting means
What each setting means