Click on Start --> Telnet to Zoo.
NOTE: ZOO's operating system UNIX is "case sensitive", you must type in lower case!
login: jleonard type in your first initial and the first seven characters of your last name (jleonard is just an example).
Password: XXXXXX... type in your password (it will not show up on the screen in case spies are looking over your shoulder.
jleonard@zoo.uvm.edu>
or
is ZOO's AIX (UNIX) Operating System prompt.
zoo>
Some useful AIX (UNIX) commands:
cls Clears the screen and leaves you at the AIX (Unix) prompt
hostname Displays which host in the cluster you are using.
who Displays all usernames that are logged on.
date Displays the data and time.
ls Displays a list of files in your working directory.
ls -a Displays all files (hidden and other directories).
ls -al Displays the long (l) version of all files.
pwd
Displays on the screen your working directory, for example:
/hp1urs/u/ugrad/jleonard> . pwd = print working directory.
cd
This means "Change directory". This command will always
return you to your working directory.
cd ..
Will move you up one level in the tree hierarchy, to the
/ugrad/ directory.
pg filename Displays the contents of a file on the screen.
pg -p "[%d]:" filename
Displays the file and changes the prompt (-p)
at the bottom of the screen so it shows the
page number in square brackets.
more filename
Displays a file on the screen but half a screen's
worth at a time and shows you the % of the file that
has been displayed.
pico
Loads the editor so you can create or edit (modify) text
files.
pine Loads the electronic mail utility program.
* Wildcards are any string of characters. For example *.* means any filename and any extension in that directory.
cp Copy command. Can be used to copy a file from one directory to another.
rm filename
Removes a file (deletes or erases it).
hostname this will return the name of the host you are logged in
on.
mv filename newfile
Moves a file from one filename to another. Use
this command to rename a file.
Ctrl C (Hold down the
CTRL key, then while you are holding it down,
press C). This ABORTS or CANCELS
commands.
From Jonathan Leonard's directory into Jane Student's directory: jstudent@zoo.uvm.edu> cp /rack2g/u/uvmstaff/jleonard/example.txt example.txt (or : cp ~jleonard/example.txt example.txt ) From Tom Patterson's directory into Jane Student's directory: jstudent@zoo.uvm.edu> cp /racka4/u/faculty/tpatters/example.txt example.txt (or: cp ~tpatters/example.txt example.txt)
Even though you see this on your screen, it all happens on the disk drives in the machine room in Waterman building. jstudent@zoo.uvm.edu>ls -a You now should be able to see the file in your directory. jstudent@zoo.uvm.edu>pg example.txt This should display the file on the screen. jstudent@zoo.uvm.edu>pico example.txt This pulls the file example.txt into Unix Editor pico, so you may make changes. Use Ctrl-X to save and exit. jstudent@zoo.uvm.edu>bye Logout when you are finished!
pine Loads the electronic mail utility program. You will see the pine main-menu. C To compose or write and send a mail message I To view the (I)ndexed mail messages that have come into your mail directory. ZOO E-MAIL ON THE WEB: Try the new web interface: webmail.uvm.eduYou may create a signature file by clicking on "Preferences" on the menu on the left of the screen.
subscribe mountaineering YourFirstName YourLastName
To join the AGRI 85 list, send an e-mail to listserv@list.uvm.edu with the following in the message text:
subscribe agri85 Jane Doe
Be sure to cut away your signature file so the above line is the ONLY thing in the e-mail. To unsubscribe, send the following message to listserv@list.uvm.edu:
unsubscribe agri85
Sometimes the host is called listproc instead of listserv. You should get an e- mail message back within a few minutes tha twelcomes you to the list. Also, if it is popular list, you will have lots (perhaps hundreds) of e-mail messages every day! For this reason, it is good idea to know how to unsubscribe from the list. Once again you must send e-mail to the host listserv or list processor: listserv@peak.mt.colorado.edu, but this time send: unsubscribe mountaineering YourFirstName YourLastName
TO FIND A LIST OF LISTSERVS:
Use the Web and look up: http://www.liszt.com/ Also try http://www.yahoo.com
and select Computers/Internet/EMail/Mailing Lists
In order for this to work, you probably have to type in the mesg y at your Unix prompt: jleonard@zoo.uvm.edu>mesg y This enables the "ring" function on your account, so if someone "calls" you with the talk command, they will not get "this person is refusing all calls". To permanently turn on the mesg y, you need to edit your .cshrc file. Then you may: jleonard@zoo.uvm.edu>talk jleonard Where "jleonard" is the user ID name of someone with an account on zoo, like Jonathan Leonard, for instance. To call someone with TALK at another school, user their Internet address: jleonard@zoo.uvm.edu>talk user@Host.School.Edu To answer an incoming TALK: Jleonard@zoo.uvm.edu>talk user@Host.School.Edu
jleonard@zoo.uvm.edu>ping panther.middlebury.edu Ping is the unix command that goes out over the Internet to the host and bounces test packets back and forth. You will see displayed on your screen how long it takes to bounce each of the packets from your host (zoo) to the host your are ping-ing (middlebury.edu). To stop the test, use Ctrl-C.
jleonard@zoo.uvm.edu>traceroute panther.middlebury.edu traceroute uws.edu.au Traceroute reports what routers your messages are being passed through to get to its destination.
A signature file is a text file that gets stuck on to the bottom of every e-mail message you send from the pine e-mail program on zoo. To create your signature file you must use the editor "pico". You need to be out of pine and back at the zoo's operating system (Unix) prompt that looks like: yourname@zoo.uvm.edu>_ To get create your signature file: yourname@zoo.uvm.edu>pico .signature This will put you in the editor, ready to type what you want for a signature file. Start by hitting enter once or twice. Minimally you should have your Name, Address, voice telephone number(s), and e-mail. Also good to include is your fax number and your web home page URL address (if you have one). Some people like to add their favorite quote or pictures made with characters. When you are finished (check the menu at the bottom) press Ctrl-X You will then see a message "Save modified buffer (ANSWERING NO WILL DESTROY CHANGES) ?" Just press Y for yes here to tell pico that you do want to save the file. It will then prompt about saving it with the .signature name, where you should press enter. That's it. Now your signature file is complete. Go Into pine and choose C to compose a message and you will see your signature file at the bottom of the message text section of your message. To change your signature file, from the Unix prompt, just type pico .signature, make the changes you wish, and re-save it with Ctrl-X and enter. You may also change your signature file from inside pine by choosing S for setup, and S for signature. To change your personal name that e-mail recipients see, use pine and choose S for setup and C for config.
All Web media is located by what is called the Universal Resource Locator or Uniform Resource Locator address, or URL pronounced "earl". A typical URL looks like: http://www.someschool.edu/~username/file.html
The http stands for hyper text transfer protocol, and the www.someschool.edu stands for world wide web at an educational institution.
The best way to learn about the Web is to pull down the menus, explore, and enjoy "surfing".
Here are some interesting URLs to visit:
For Web Searches try one of these:
| www.google.com | www.askjeeves.com |
| www.excite.com | www.hotbot.com |
| www.altavista.digital.com/ |
More Search Stuff: http://www.yahoo.com/ (Like a table of contents in the frontof a book)
How to use FTP:
FTP stands for File Transfer Protocol. It is a software tool
that allows you to send files from one computer to another. It is
most often used sending files from a PC to a Server or vice versa.
Find the FTP icon to click on (FTP Voyager). When FTP opens it should
look something like:
Make sure the FTP Site is zoo.uvm.edu, delete the public_html (unless you want to upload to your web files), enter your zoo login name, and password and click the Connect Button. You should see a screen that looks something like:
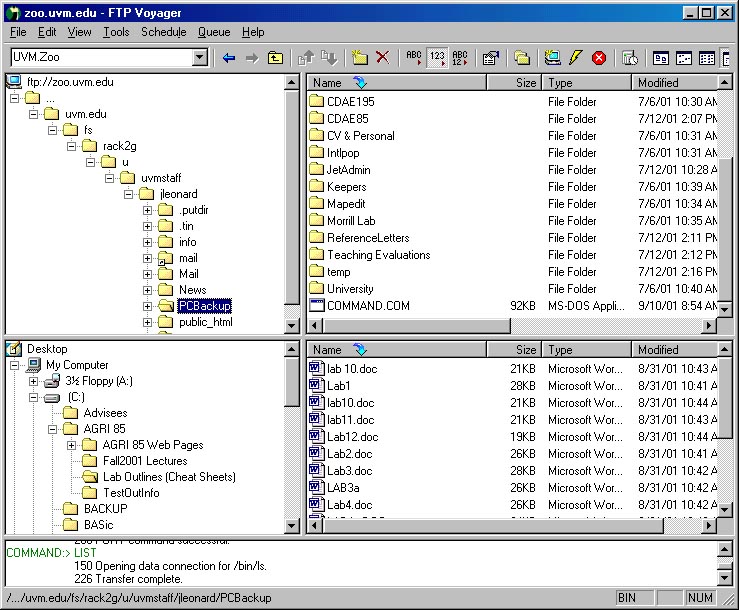
You may now click and drag files from the bottom half of the screen (your PC) to the top half of the screen (your disk space on the zoo disk arrays in Waterman Building). You may also create and manage directories and change file permissions (who gets what level access to which of your files).
II. Your lab instructor will tell you to copy a file from their account to your account. Fill in the blank spaces in the file using the editor pico. Use an e-mail program (pine or webmail.uvm.edu) and send an e-mail message to your lab instructor including the following three things: 1. The completed file that you copied from your lab instructor's account (use Ctrl-R when you are in the Message Text section of your e-mail message in Pine). 2. The .jpg image of the FTP window showing the PCBackup directory you created, and 3. A signature file and include it at the end of your e-mail messages.
Your FTP .jpg image should look something like the one shown above.
Lastly, subscribe to the agri85 discussion list.
(30 points). Your instructor will reply to all mail received. Check your e-mail for our reply and to check if your message was sent correctly. During the semester check your e-mail often (at least once every other day).
REMINDER: Save this assignment file in your home directory on zoo because we will be using it later in the semester.