What Can I Manage In My Group's Settings?
The first thing you should do after you gain access to your new Drupal group is to review and make any appropriate updates in the group settings. Your group page can be easily located in your workbench. Click on the group name (you may have access to more than one group) to get to the group page and then select edit.

The Title
The title of your group will appear in the top banner of all your Drupal pages. This can be changed by you at any time, changes will be reflected across the content belonging to that group. The title also appears in the HTML page title for all the content in your group. This HTML title shows up on your vistors' web browser tabs, bookmarks and in search engine results. For this reason, it is important to choose a title that is clear and consise.
The "Text format" for title should always be "Full with no WYSIWYG." You can use the <em> HTML tag to make parts of your title appear in a larger text size. Note, <em> is the only HTML tag you can use in the title field.

Menus and the Group URL prefix
If your group requires a menu for navigation, make sure that the box named "Enable menu for this group" is checked. (Almost all groups use menus.)
The Group URL prefix dictates the URL pattern for all the content in your group. The initial URL pattern for a group will be in the form of uvmweb/groupname, which will appear in your web browser as uvm.edu/uvmweb/groupname. The “uvmweb” part of the URL is required in order for your pages to be accessible before they are made public and will be removed when your content is officially launched. You may change the remainder of the URL before making your group's content public, however, to avoid potential URL discrepancies, we strongly recommend making any changes to this field either prior to creating any group content or after all content has been created and just prior to launch. The UVM Web Team has final approval of URLs and will make changes for SEO purposes and/or for institutional URL strategies.

Group visibility
Before launch, the content in your group is set to be accessible only to members of your group by default, this prevents people other than your group mambers, including Google, from finding your content before you’ve officially released it to the public. The Web Team will set this to public during the launch process. Note: the visibility setting for individual pages in your group, takes precedence over the group visibility settings. For example, if you set the visibility of a particular page to private, it will not become visible after launch until you change the setting to public.

College association
If you are an academic department select the appropriate college association. This adds the college name to the banner on all your pages.
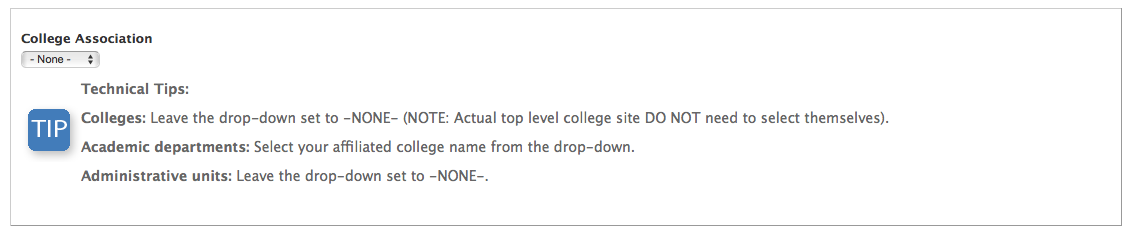
The next field down is called "College Association" and this is how you get your affiliated college banner. Departments in a college will also receive a theme unique to your college. The directions are specific:
Colleges: Leave the drop-down set to -NONE-.
Academic departments: Select your affiliated college name from the drop-down.
Administrative units: Leave the drop-down set to -NONE-.
Newstool groups
If you use the UVM Newstool and would like to continue using the tool in Drupal, you should add any news groups that are primarily associated with this Drupal groups (be sure not to add news groups that are primarily associated with other departments or Drupal groups). By adding this association stories that are assigned to this group will appear under the group’s banner. To add a group, simply start typing in the name of your news tool group, corresponding selections will appear in a drop down list.

Social media accounts
If you have social media accounts associated with this group, you may add them in the Social Media Accounts section. The standard UVM social media icons will appear on your group’s homepage linking to these accounts. You can add multiple accounts in this section by clicking on the "add another item" button.
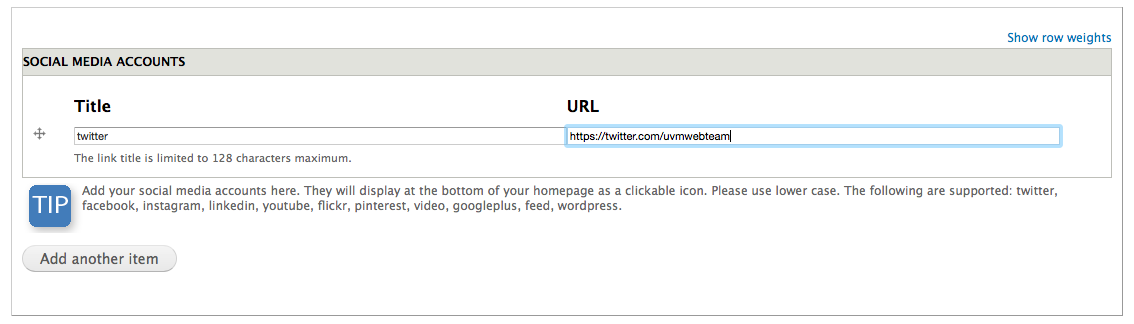
Managing group members and menus
By selecting the group tab on a group page you can add, edit and remove mebers from your group and edit your group menu. See our documentation on adding group members and building and editing menus for more details.
